PGPro for iOS installation and operation guide
PGPro is a free iOS app for managing PGP keys and encrypting messages. This guide describes how to install and how to use PGPro on iOS.
Installing PGPro on iOS #
- Open the App Store on your iOS device and search for the PGPro app.
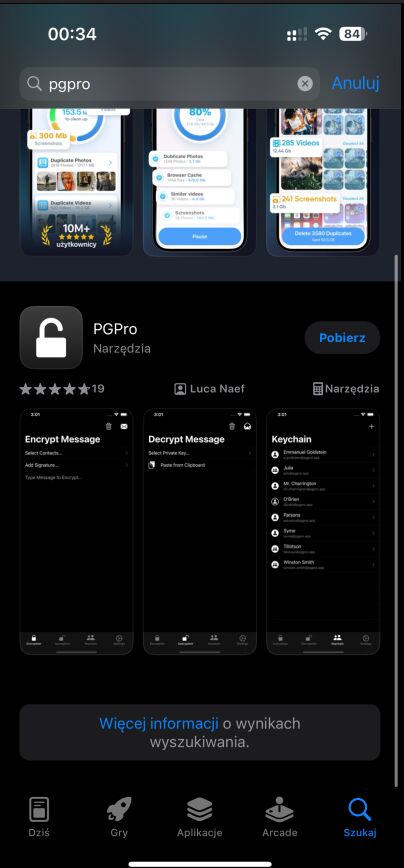
- Install the app by clicking the Download button.

- Once the installation is complete, launch the app from the home screen shortcut.

Generating keys in PGPro #
- Open the PGPro app and click the + button.
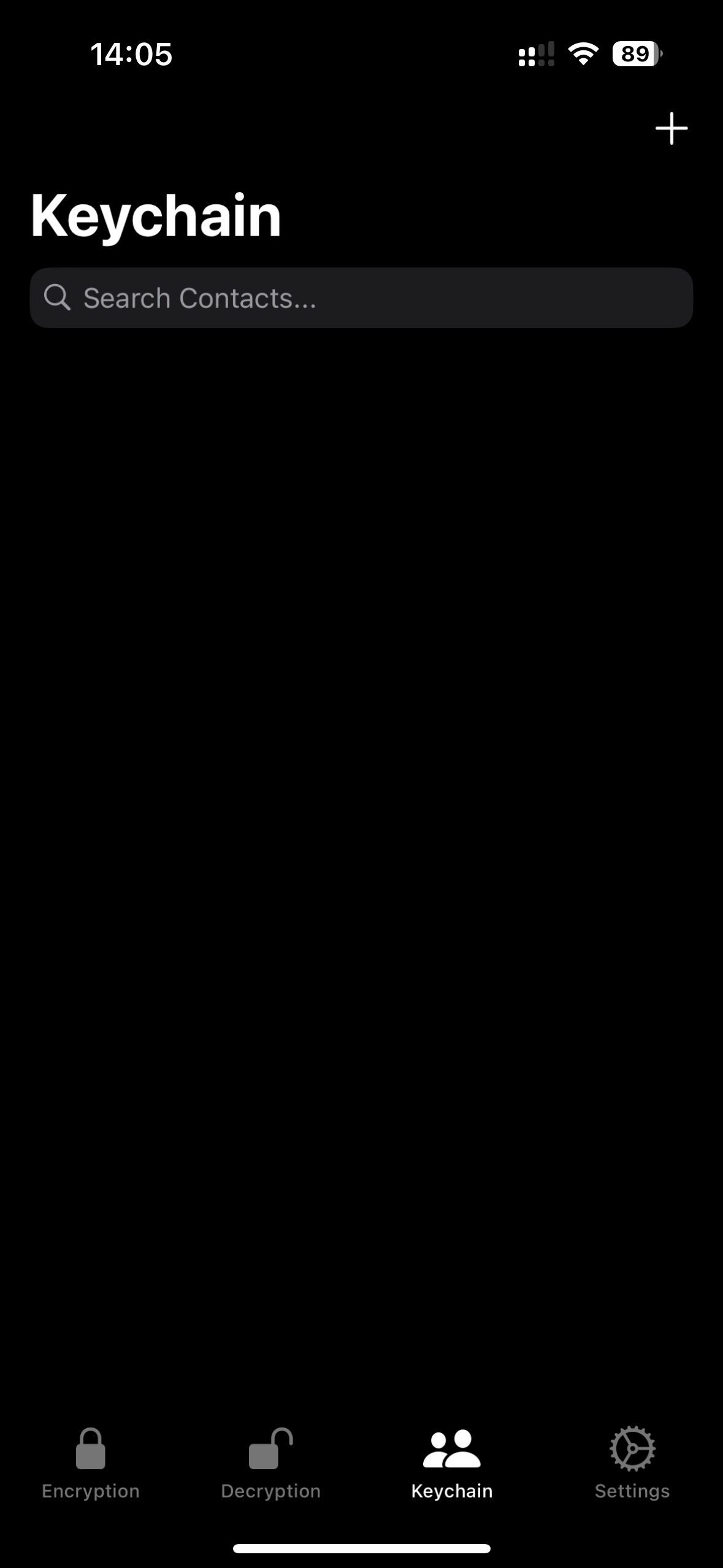
- Then click Generate Key Pair.
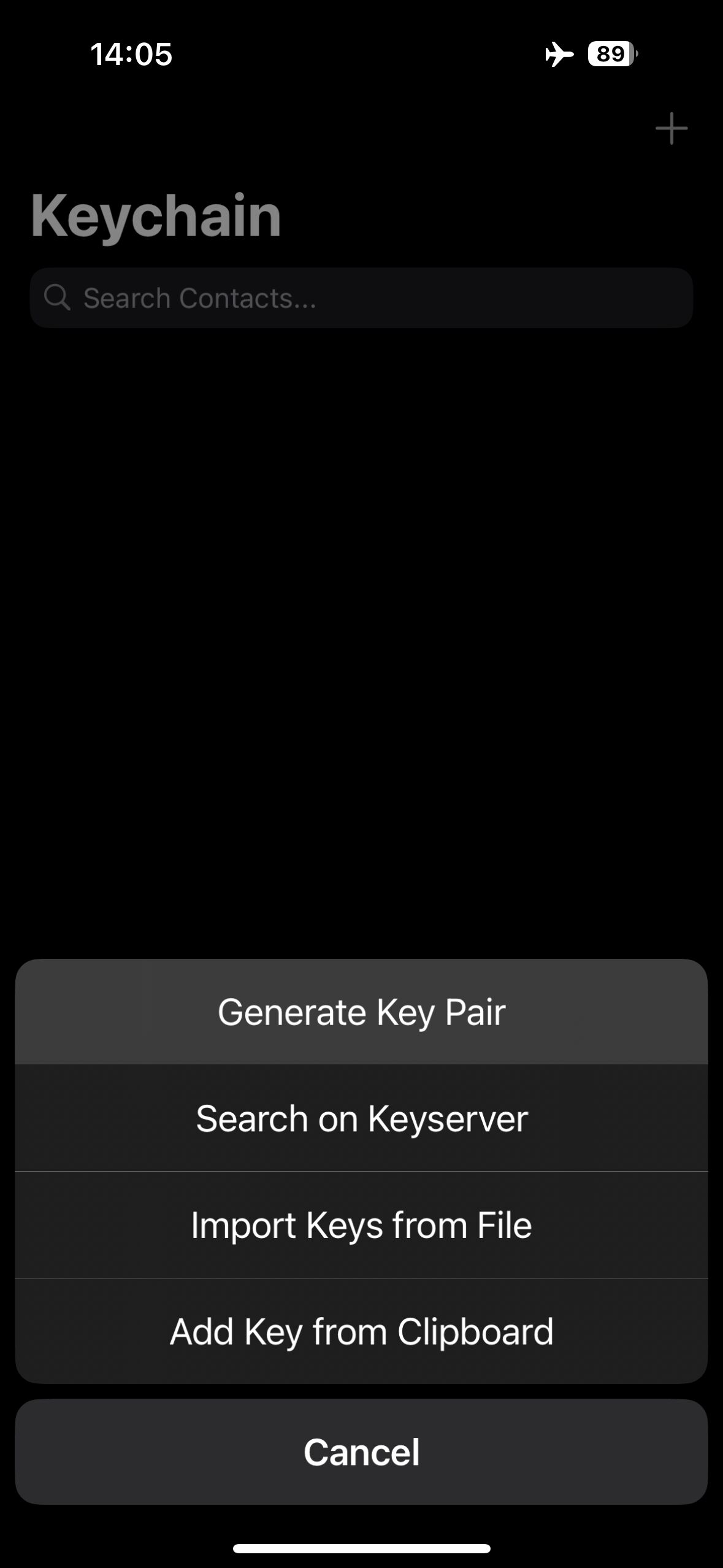
- Enter your nickname and a non-existent email address.
- Enter a password and click Done.
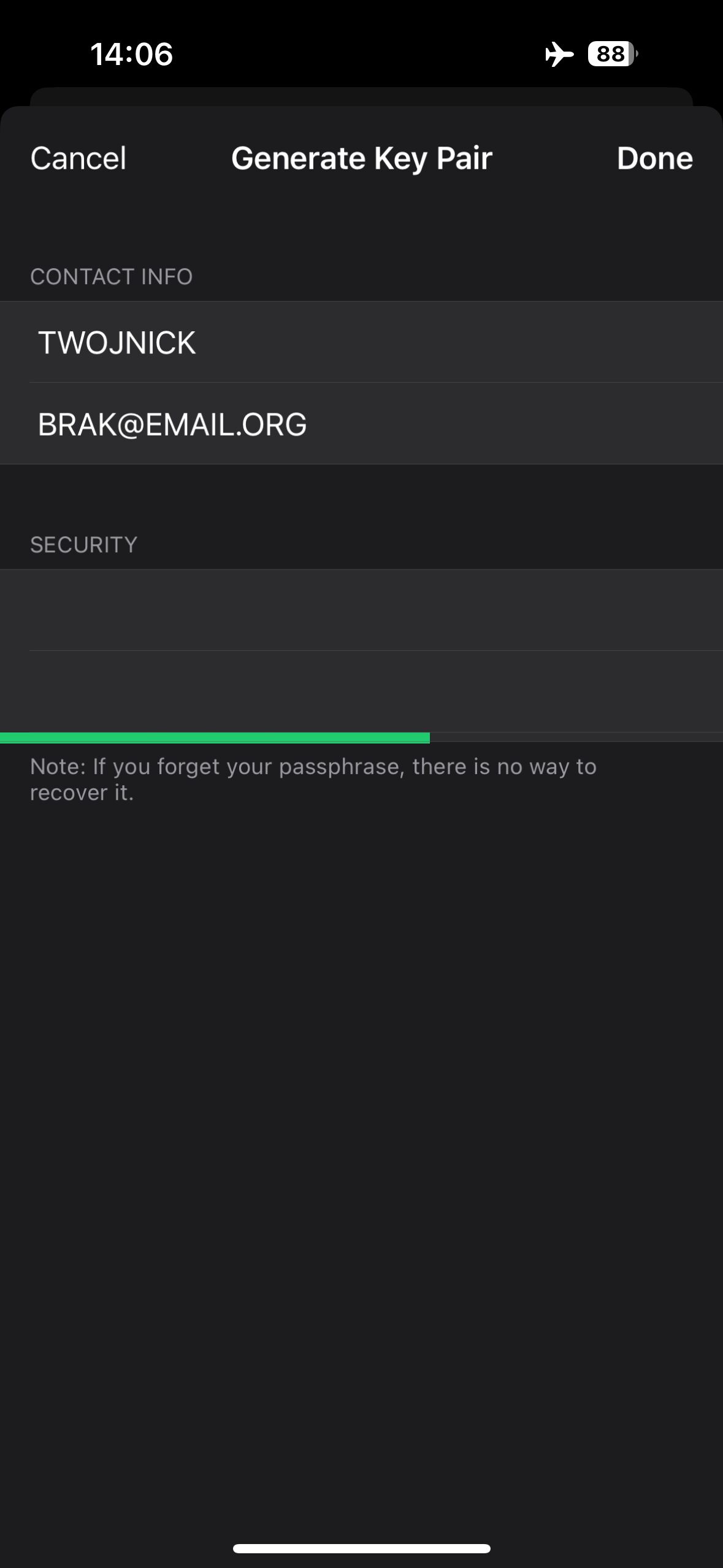
- The key has been created.
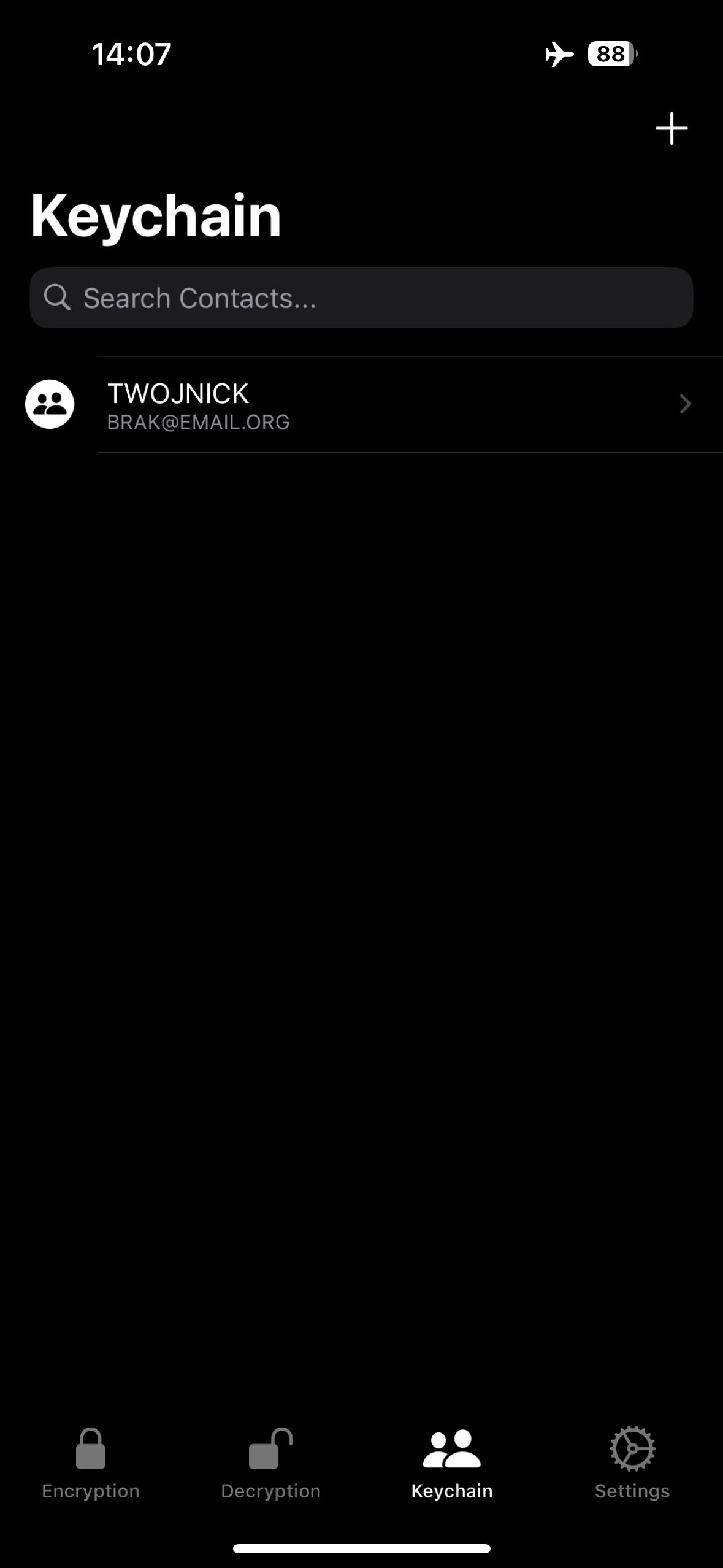
Backing up the private key in PGPro #
- Go to the Keychain management screen, select your private key, and click Share.
- Select the type of key you want to back up by marking Private Key.
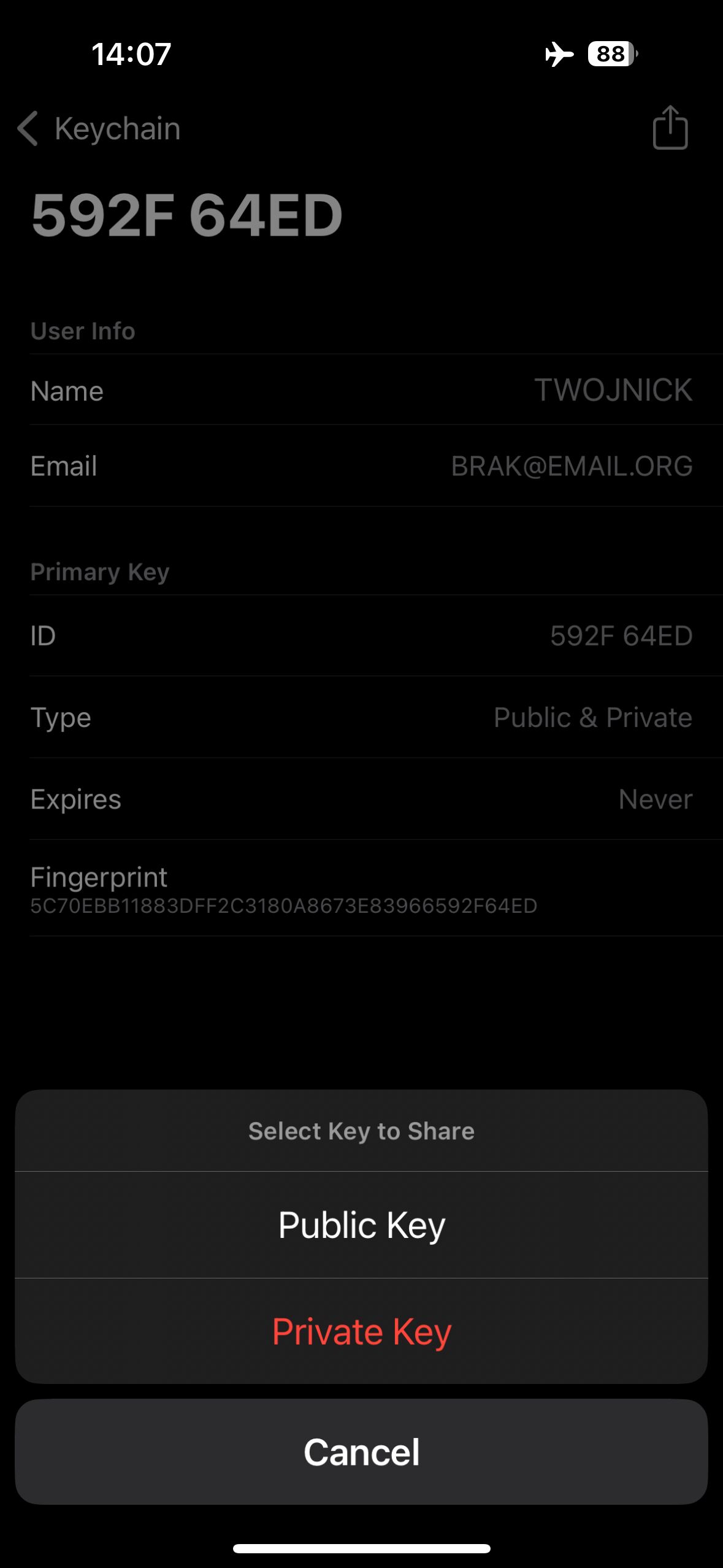
- Choose the location where you want to send the key, or copy and save it.
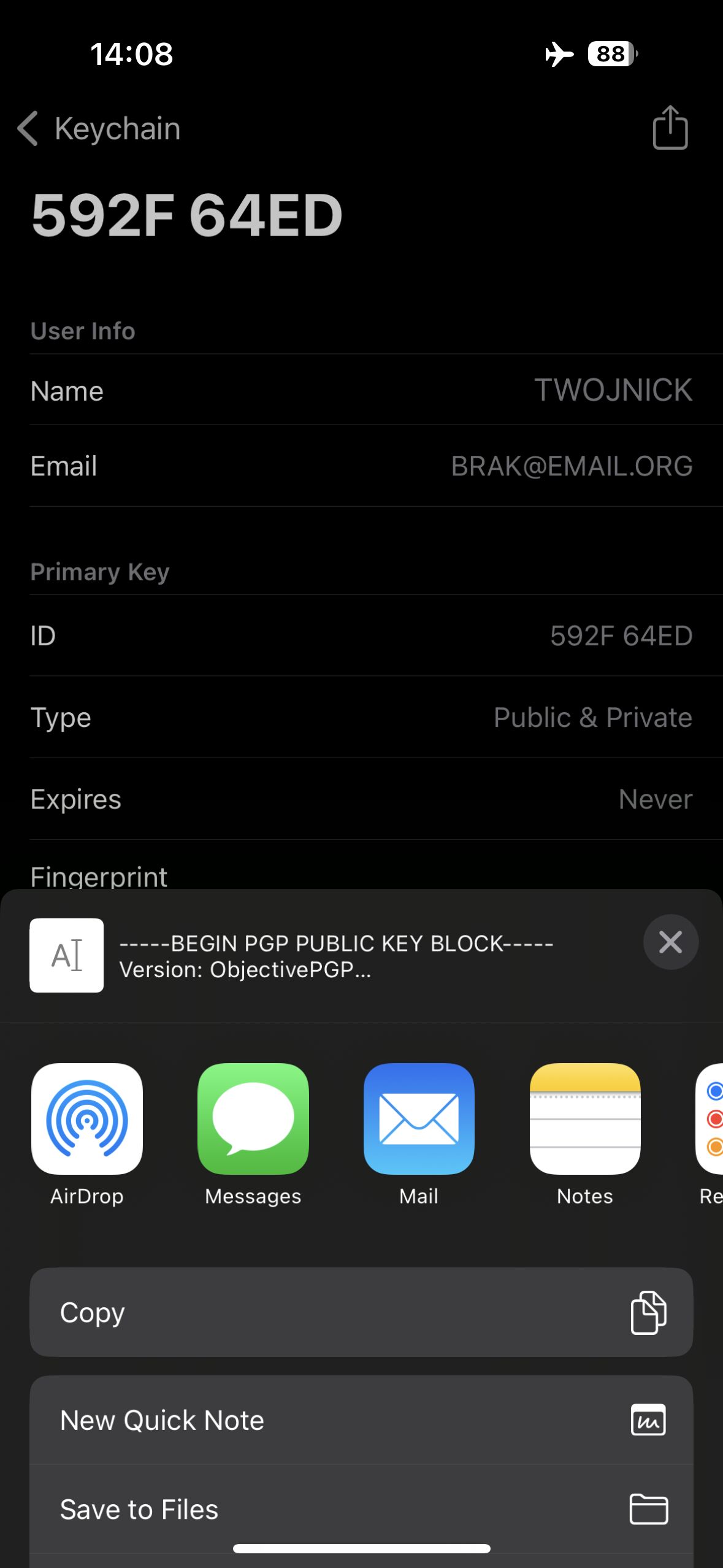
- Ensure the key is saved in a secure location.
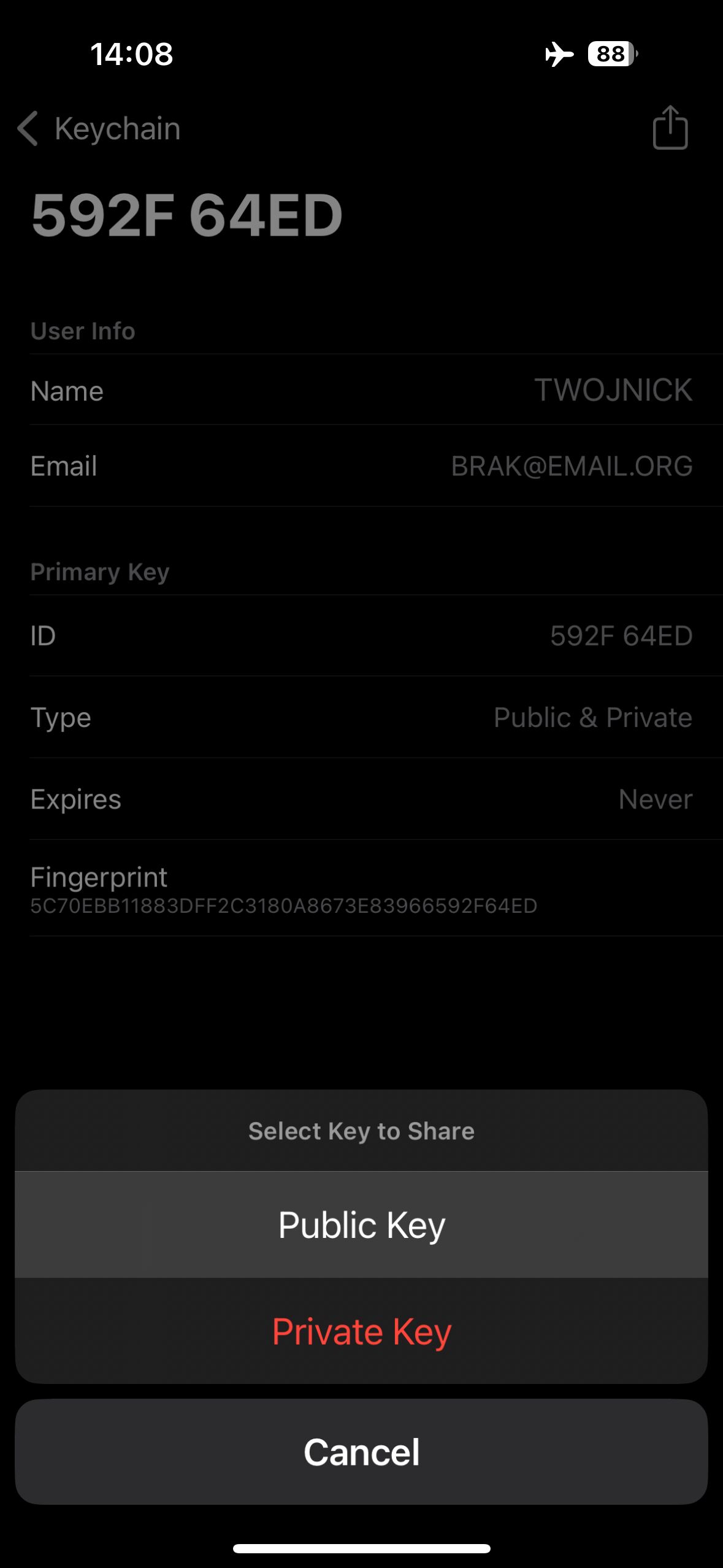
A backup copy of the private key should be encrypted with VeraCrypt or TrueCrypt and placed on external media for protection against data loss.
Importing public keys in PGPro #
- Open the email or other communication containing the public key.
- Copy the public key to the clipboard.
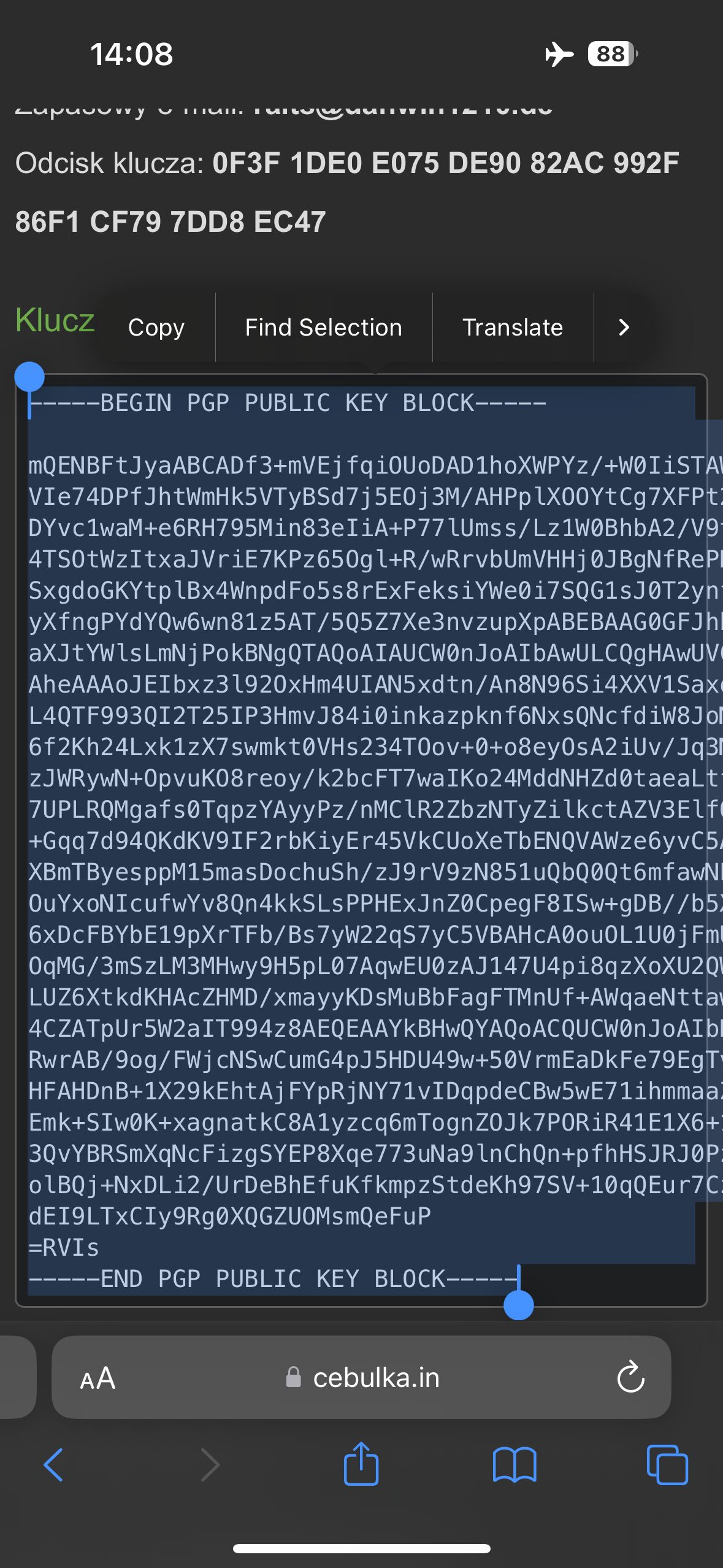
- Open the PGPro app and select the Keychain option, then Add Key from Clipboard.
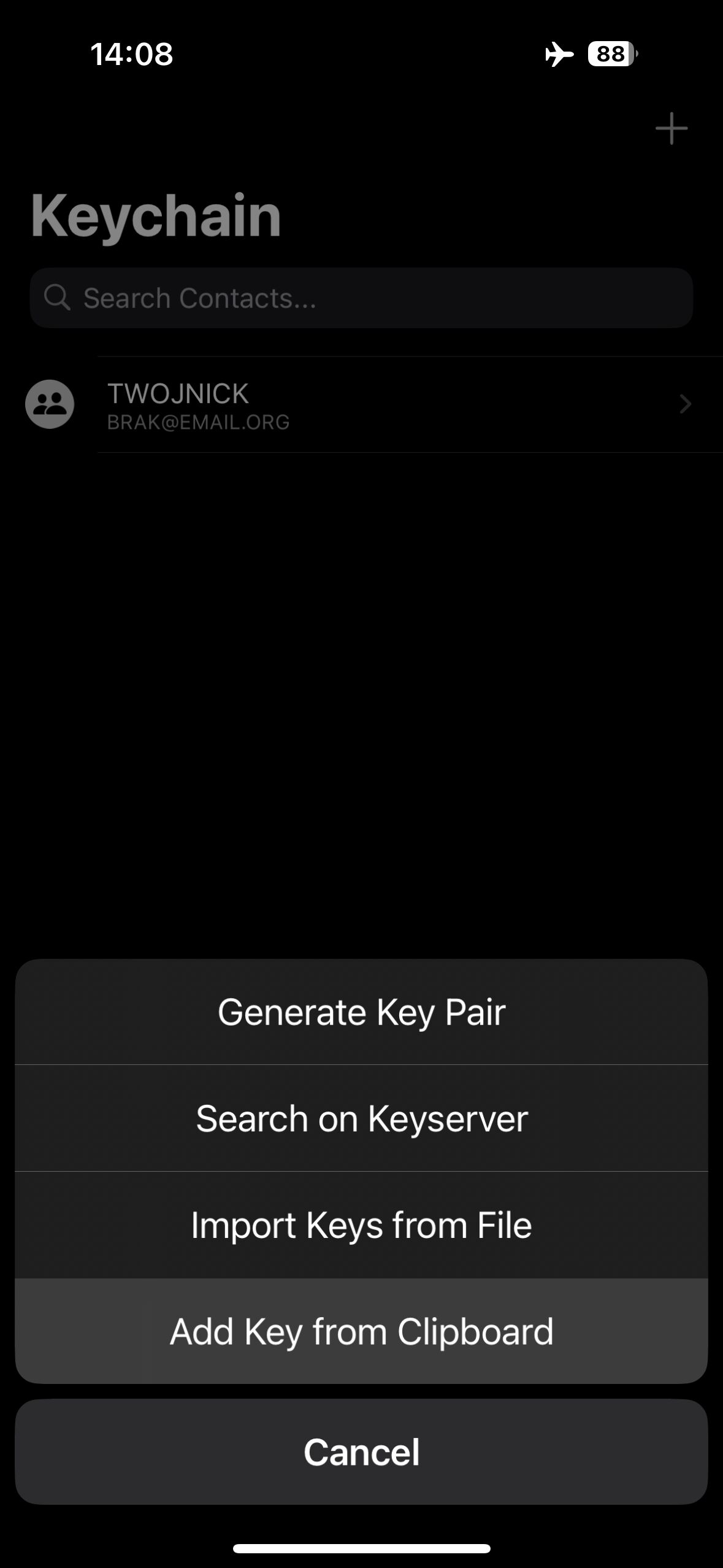
- Agree to paste from another app by clicking Allow Paste.
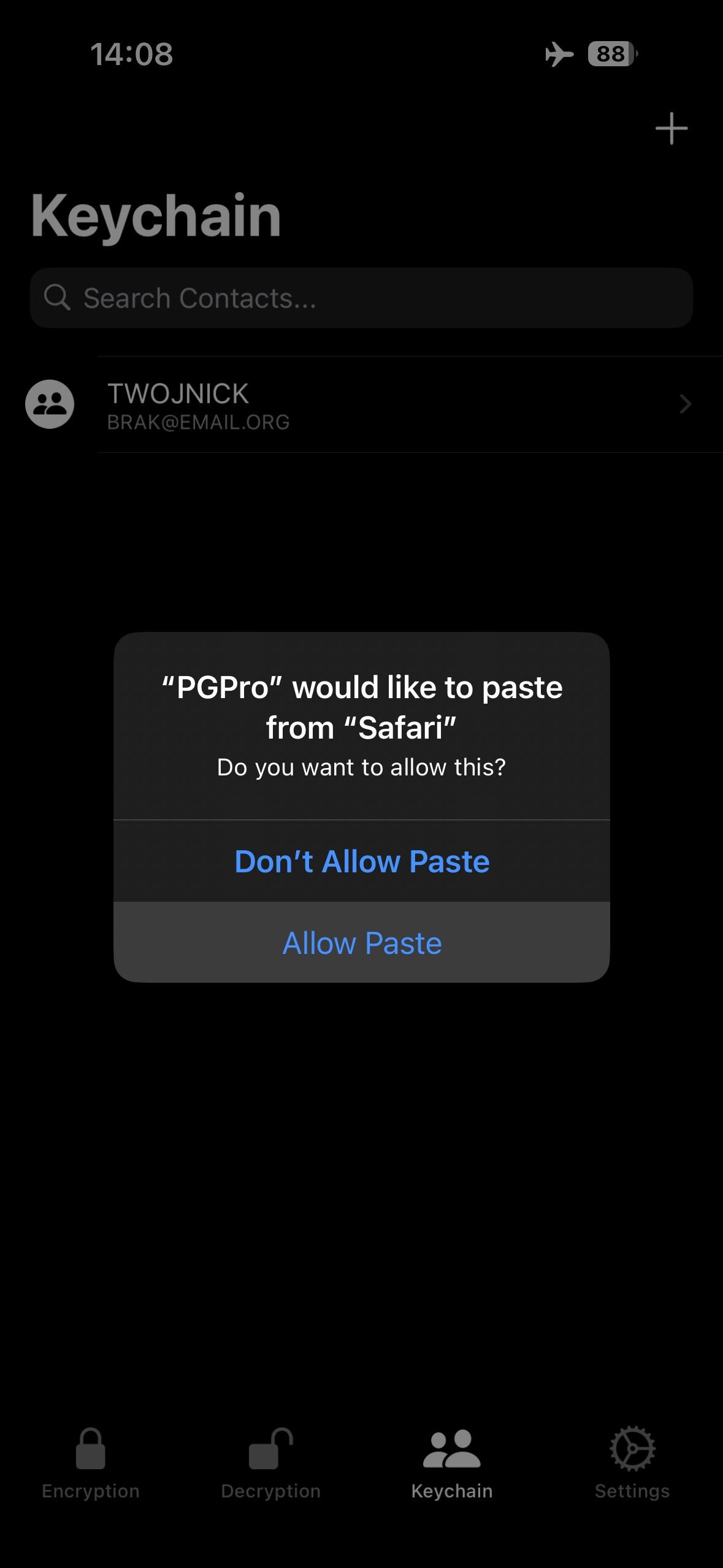
Encrypting messages in PGPro #
- Open the PGPro app and go to the Encryption tab.
- Enter the message content you want to encrypt directly into the text field or paste it from the clipboard.
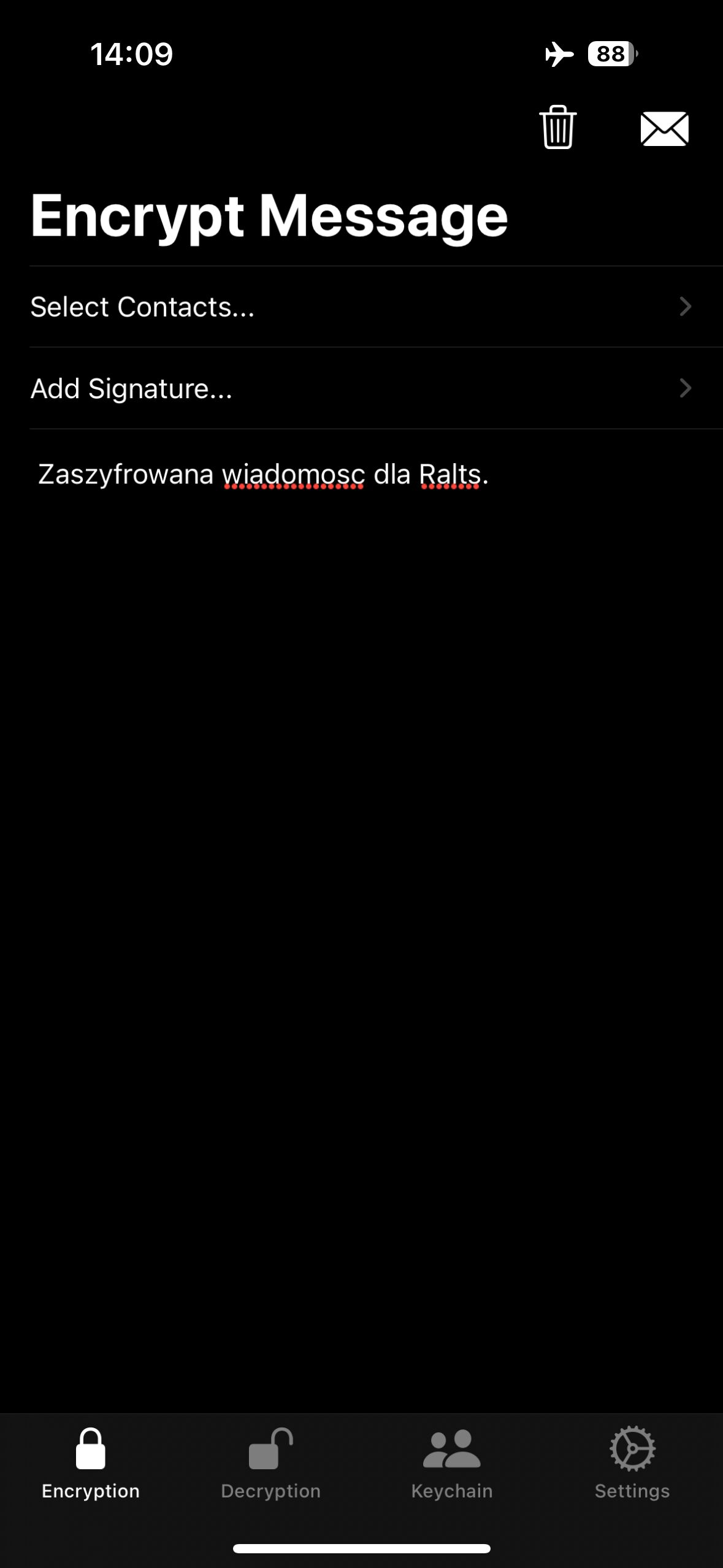
- Click Select Contacts… and choose the recipient’s public key from the list of available keys.
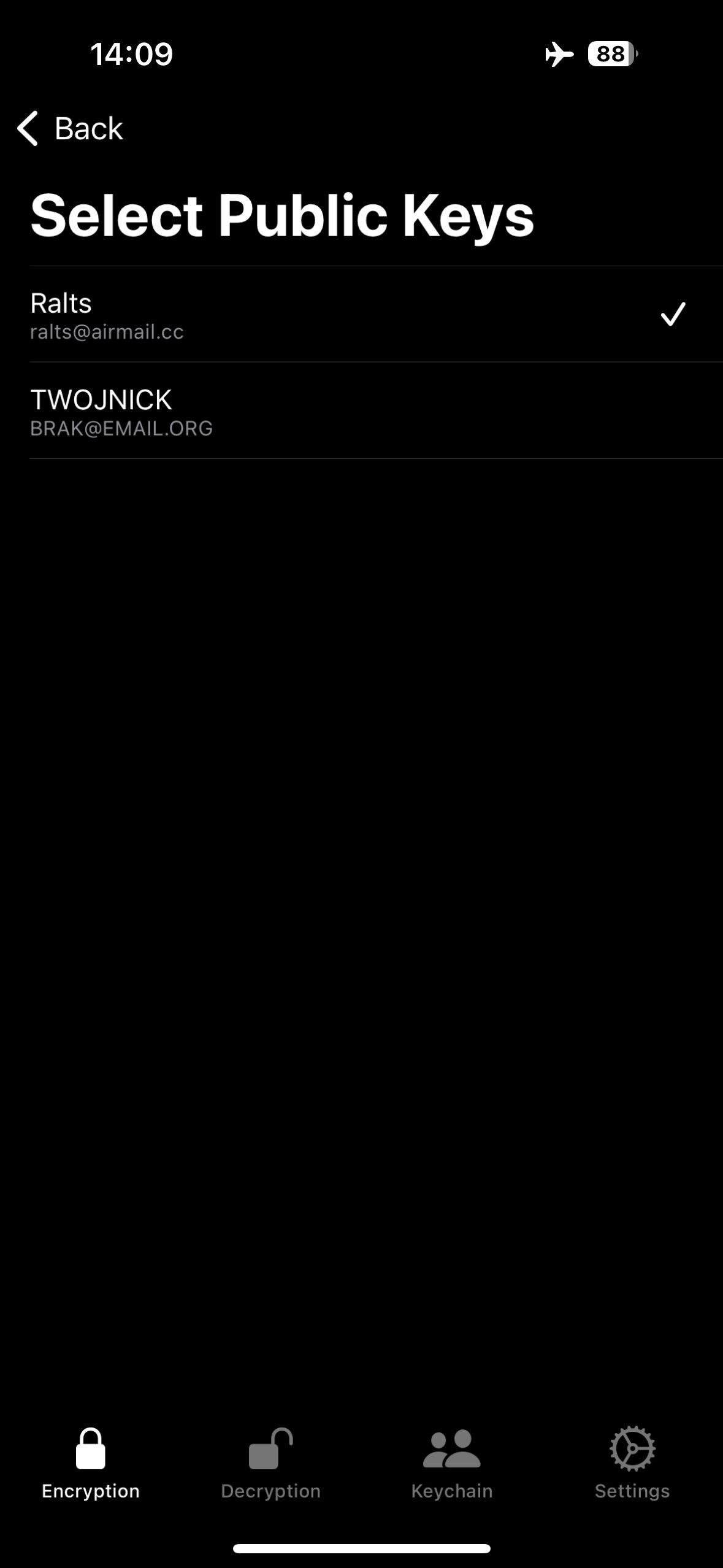
- Click the Envelope icon to encrypt the message.
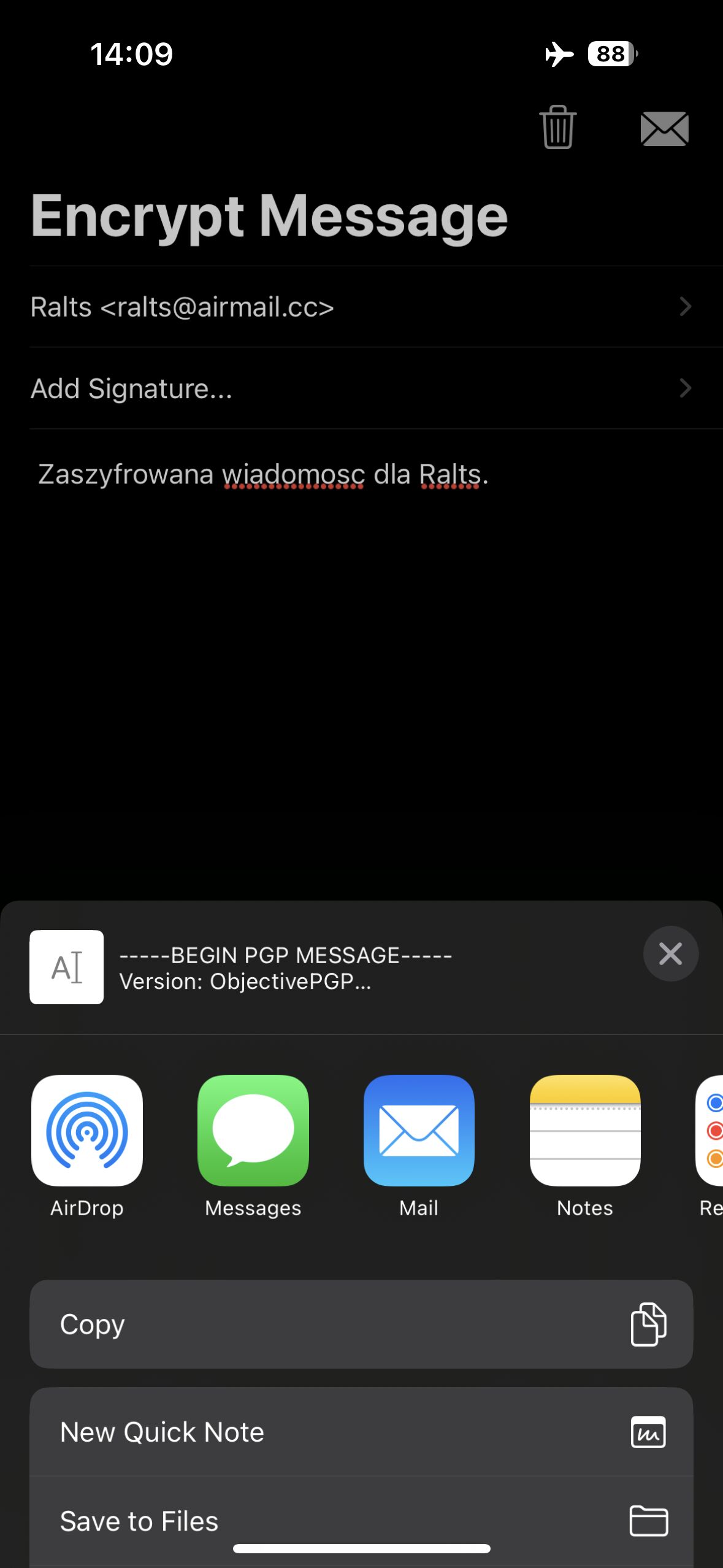
- After encrypting the message, copy the resulting text to the clipboard.
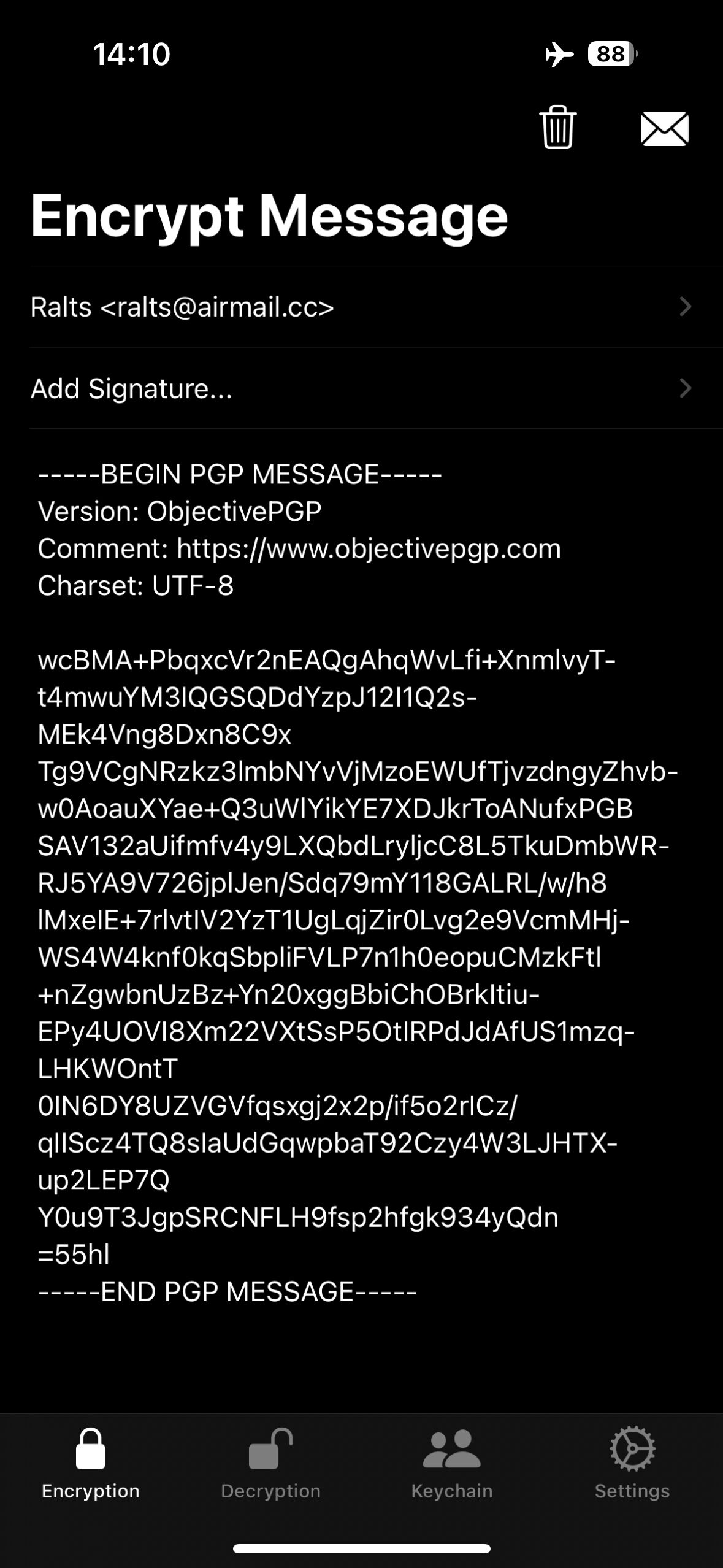
- You can now share the encrypted text in another app, such as via an instant messenger, or save it to a file.
We do not need to import the public key again when encrypting the next messages. The key will be saved in the application files.
Decrypting messages in PGPro #
- Open the encrypted message in an email application or other text editor.
- Copy the encrypted text to the clipboard.
- Open the PGPro app.
- In the Decryption tab, select the private key you want to use to decrypt the encrypted text.
- Click Paste from Clipboard.

- If prompted for a password, enter the password for your private key.

Signing messages in PGPro #
The PGPro app does not support signing unencrypted messages and there are no open-source alternatives available for iOS. If you need to sign a message, import keys from a backup in another GPG program, such as GPGSuite on MacOS.
Verifying messages in PGPro #
The PGPro app does not support verification of unencrypted message signatures and there are no open-source alternatives available for iOS. If you need to verify message signatures, use another GPG program for this purpose, such as GPGSuite on MacOS.