Poradnik instalacji i obsługi aplikacji OpenKeyChain na Android
OpenKeyChain to darmowa aplikacja na Androida do zarządzania kluczami PGP i szyfrowania wiadomości. Ten przewodnik opisuje jak korzystać z OpenKeyChain na Androidzie.
Instalacja OpenKeyChain na Androida #
- Pobierz OpenKeyChain z Google Play lub zainstaluj za pomocą F-Droida.
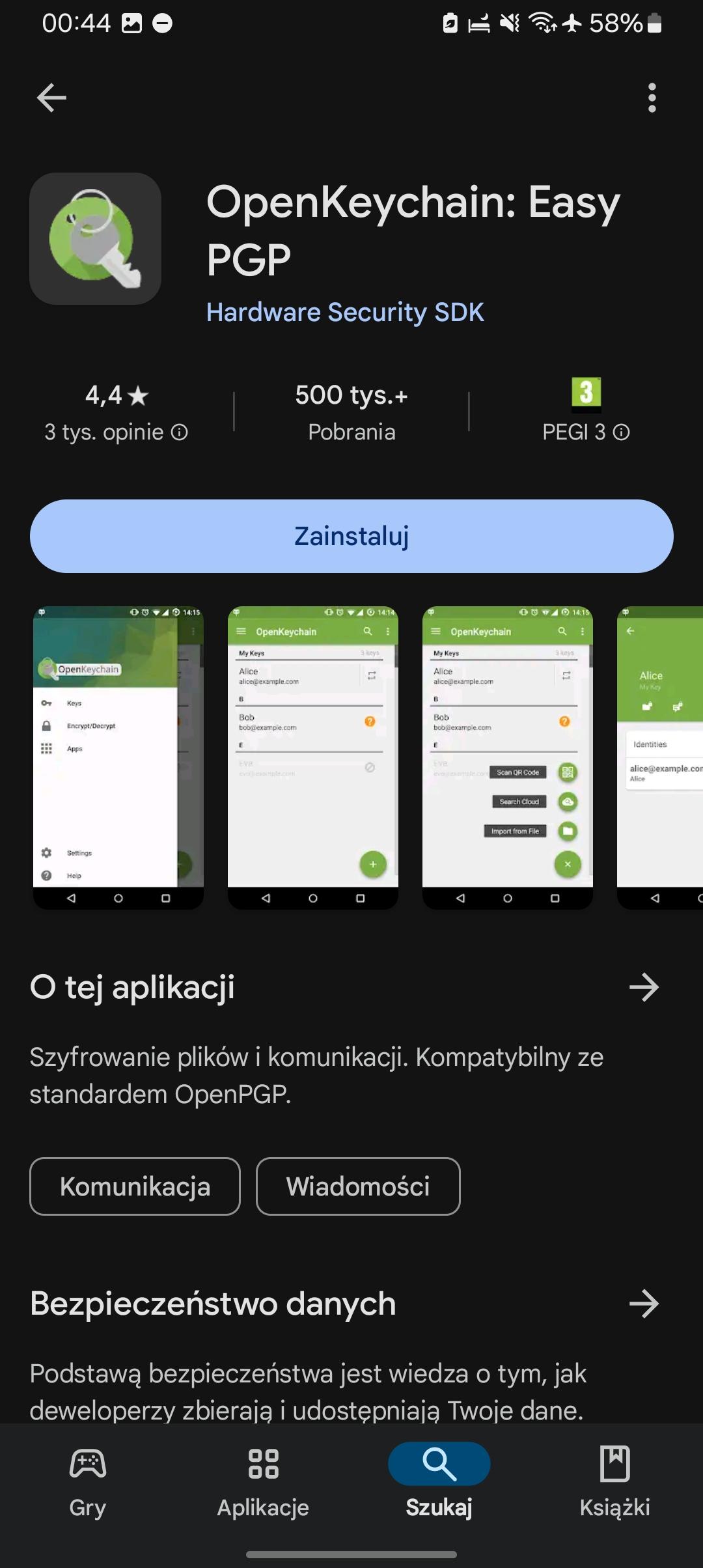
- Jeśli zdecydujesz się na instalację za pomocą F-Droida, zaleca się pobranie i zainstalowanie F-Droida za pomocą komputera, aby upewnić się, że pobierasz z zaufanego źródła. Możesz znaleźć instrukcję i sprawdzić sumę kontrolną (checksum) tutaj: Jak zainstalować F-Droid.


- Po zainstalowaniu F-Droida, wyszukaj OpenKeyChain i zainstaluj aplikację.


W aplikacji OpenKeychain, domyślnie po zainstalowaniu zagrażające prywatności użytkownika funkcje Wyszukiwanie kluczy i Synchronizacja włączone są. Przed dalszym użyciem aplikacji upewnij się, że wspomniane funkcje w ustawieniach aplikacji wyłączone zostały.
Generowanie kluczy w OpenKeyChain #
- Otwórz aplikację OpenKeyChain i naciśnij +.

- Wybierz opcję Utwórz mój klucz.

- Wprowadź swój nick i naciśnij DALEJ.
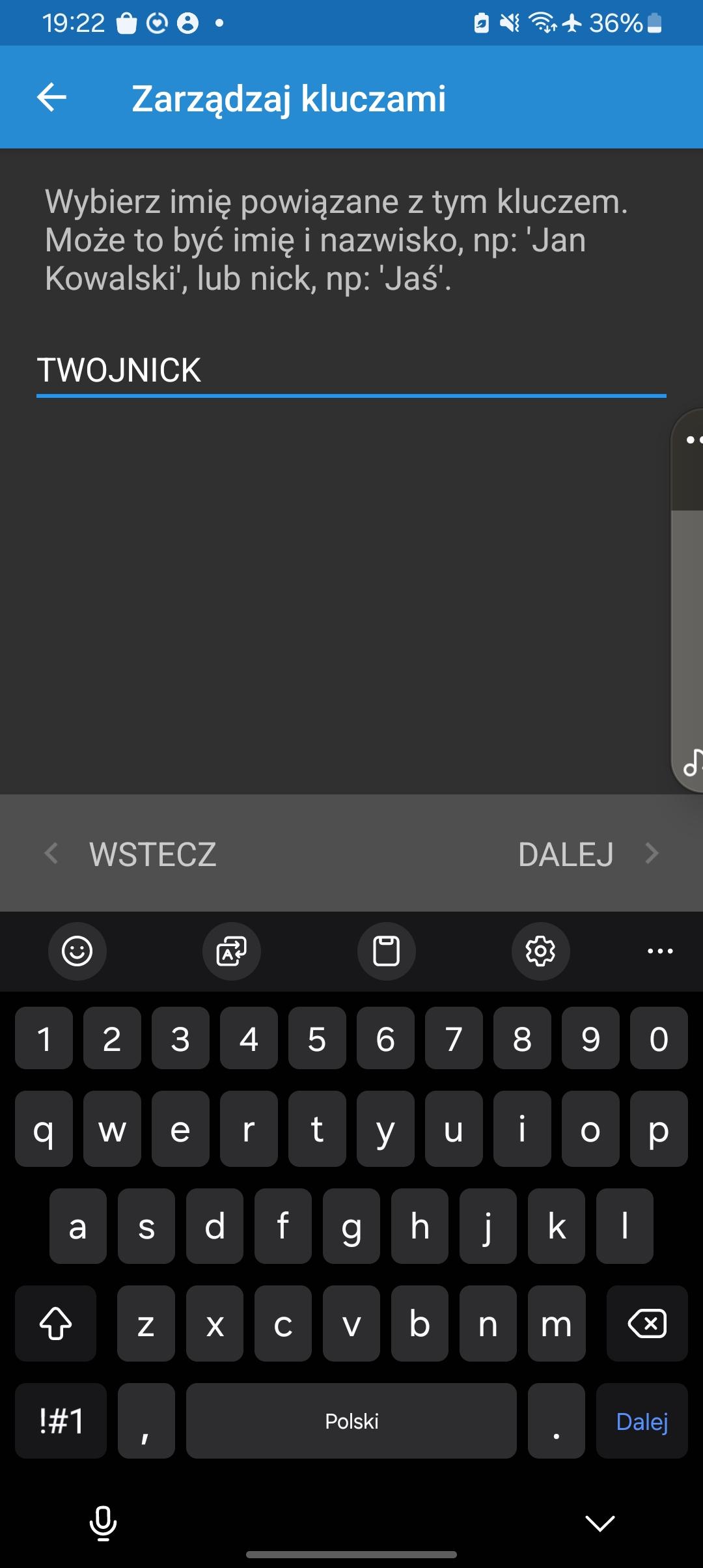
- Wprowadź swój nieistniejący adres e-mail i naciśnij DALEJ.
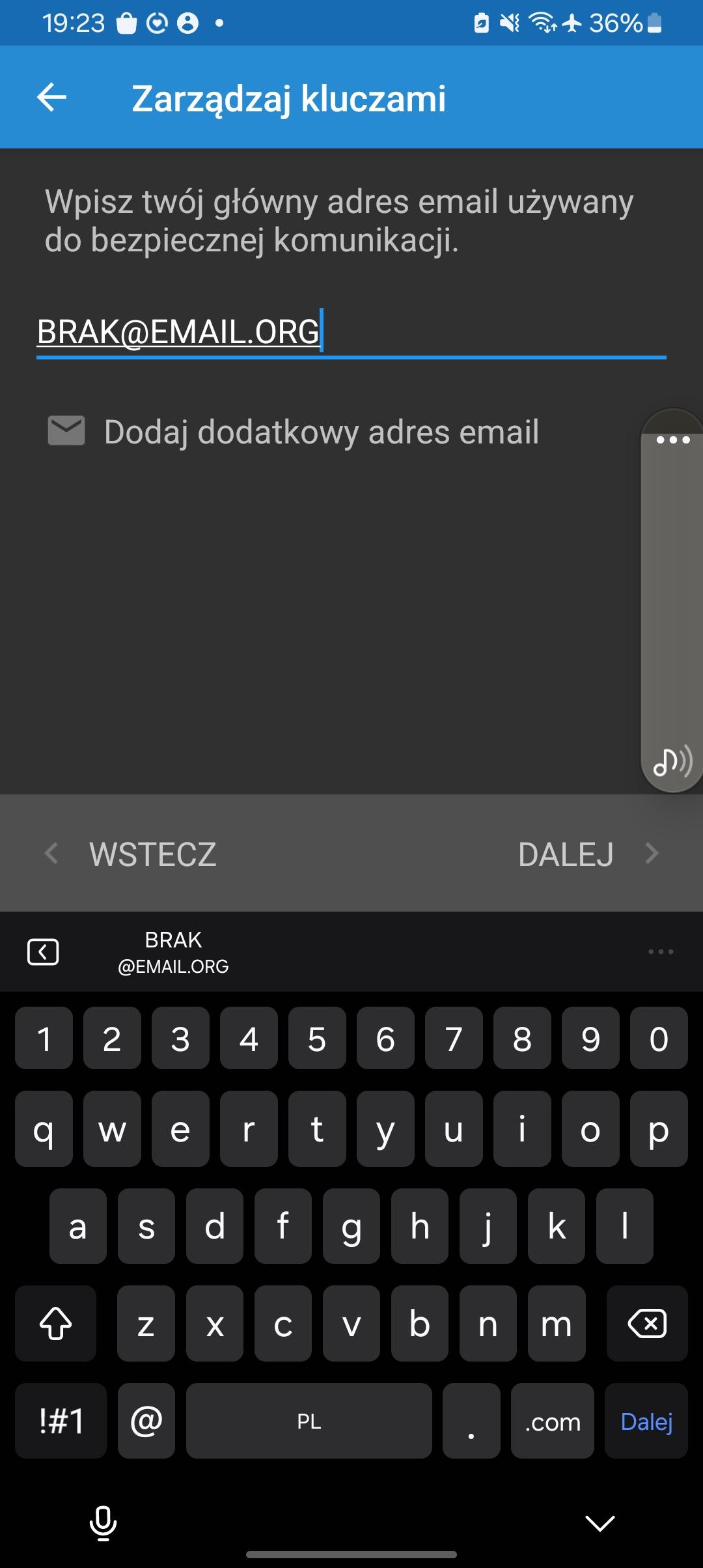
- Kliknij na trzykropki, a następnie wybierz Zmień ustawienia klucza.
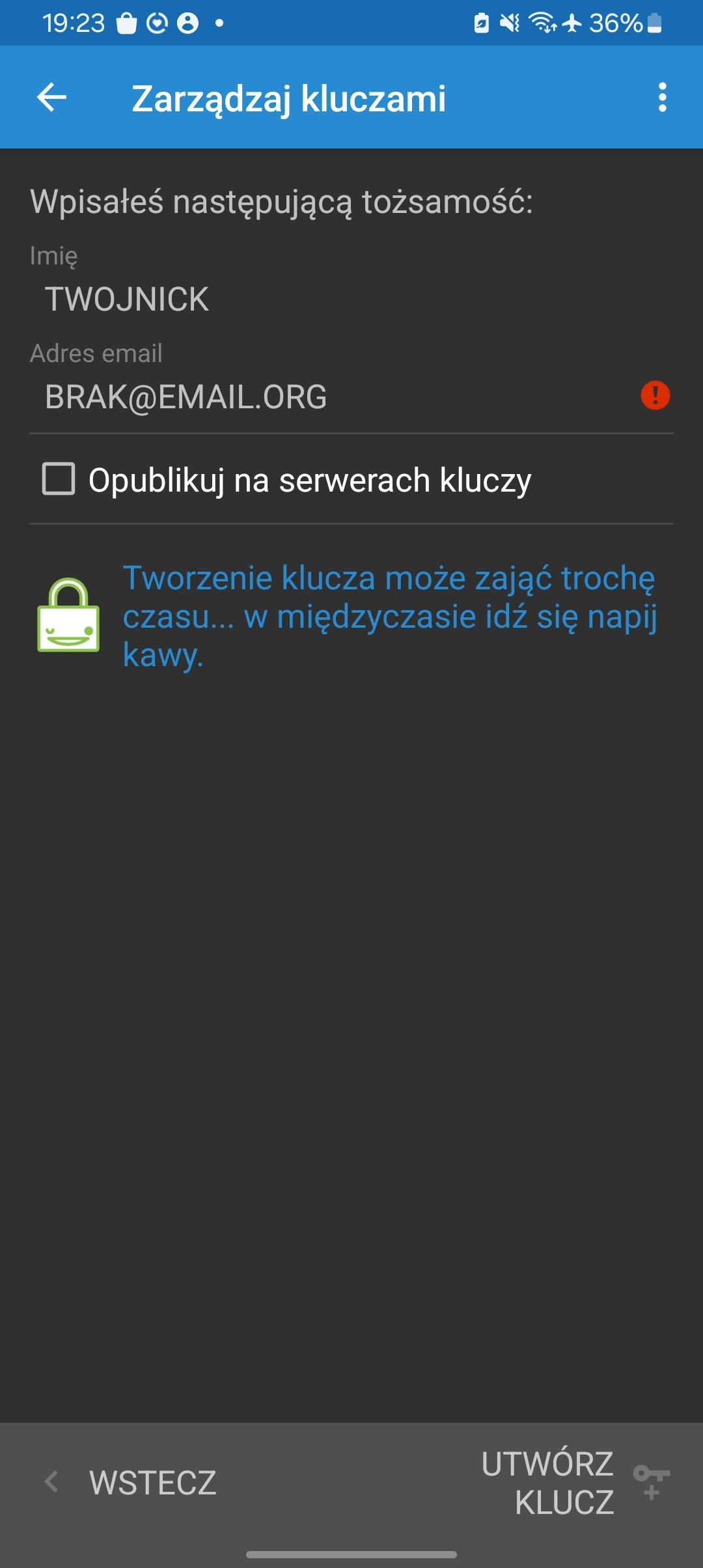
- Zmień hasło do klucza, które będzie używane do jego ochrony, a następnie zmień podklucze na RSA 4096bit i naciśnij Zapisz.
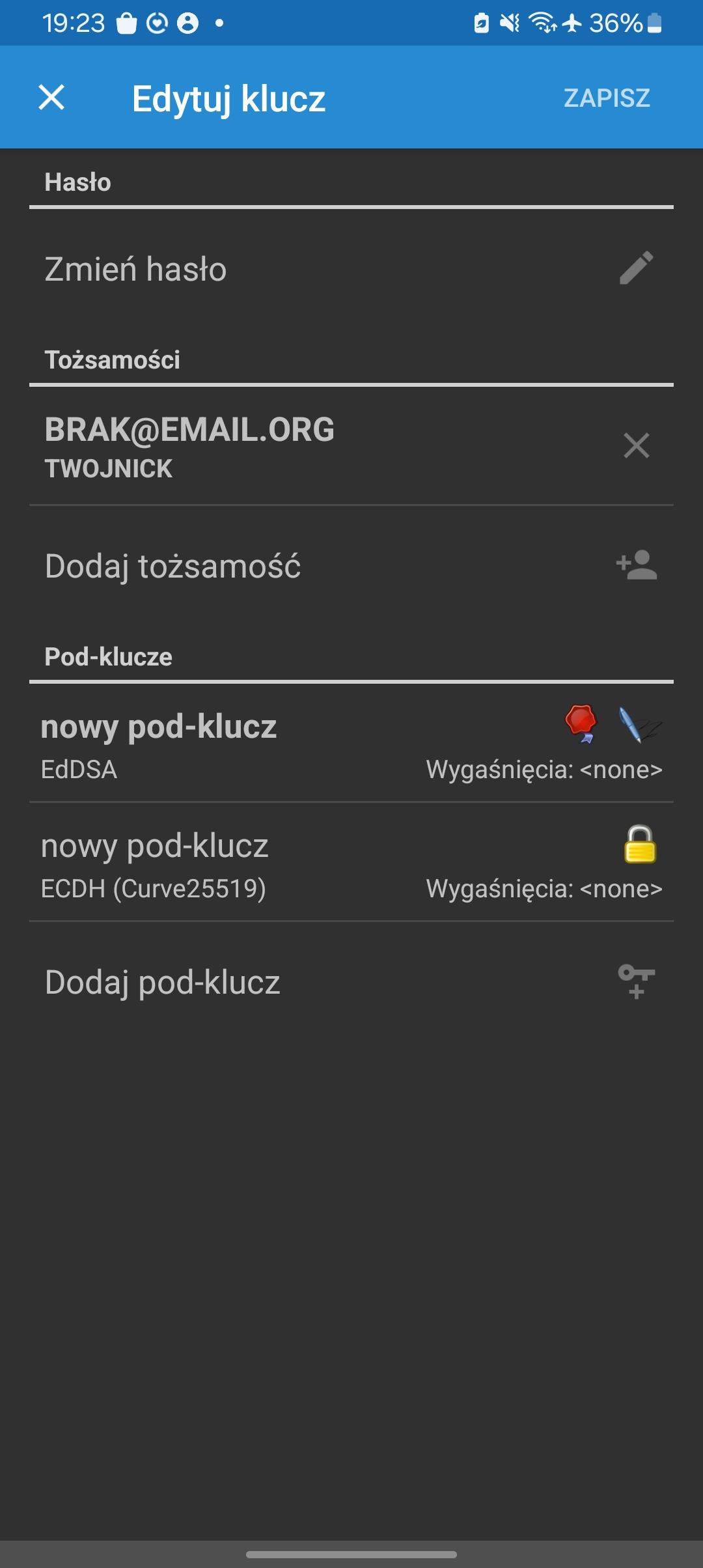
- Ustaw klucz główny w odpowiedni sposób i naciśnij OK.
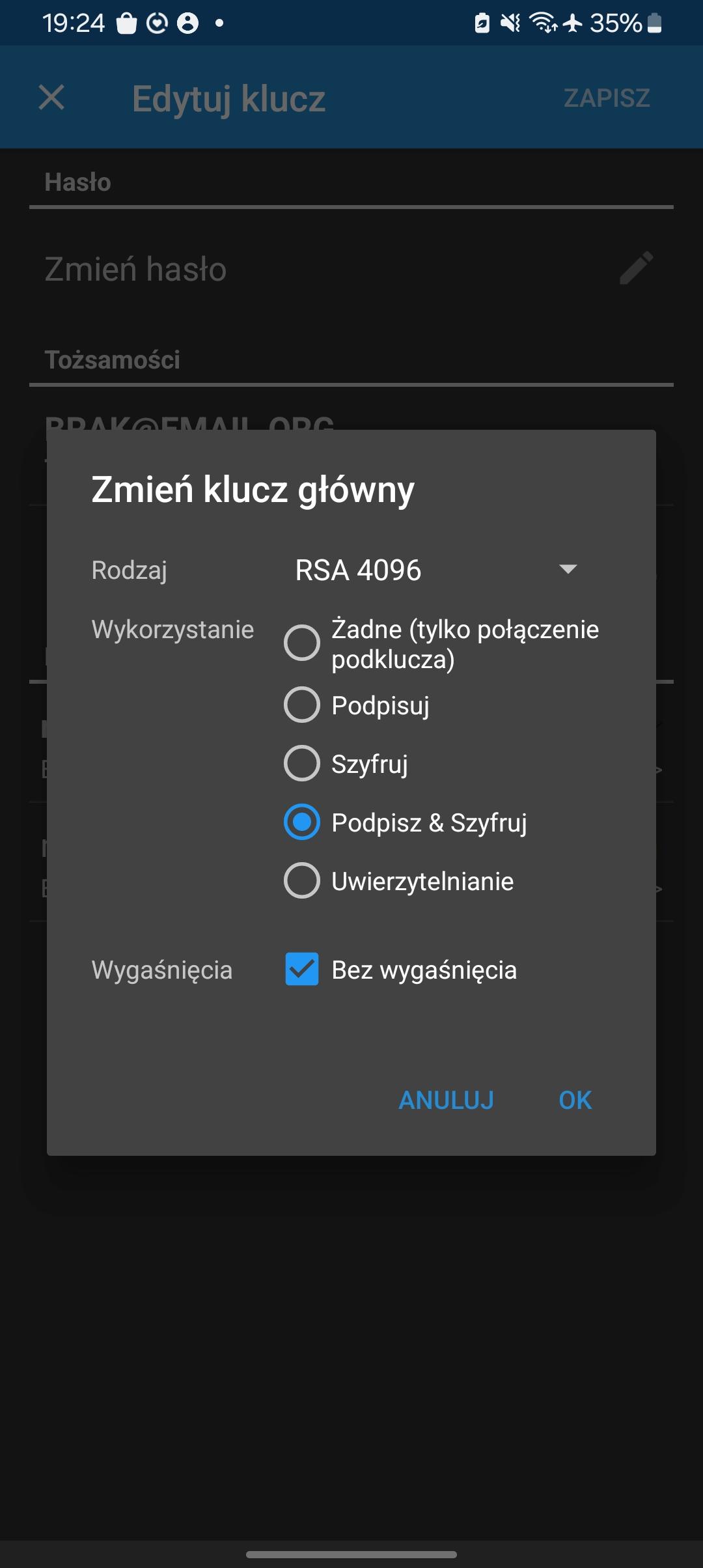
- Ustaw podklucz w odpowiedni sposób i naciśnij OK.

- Naciśnij Zapisz.
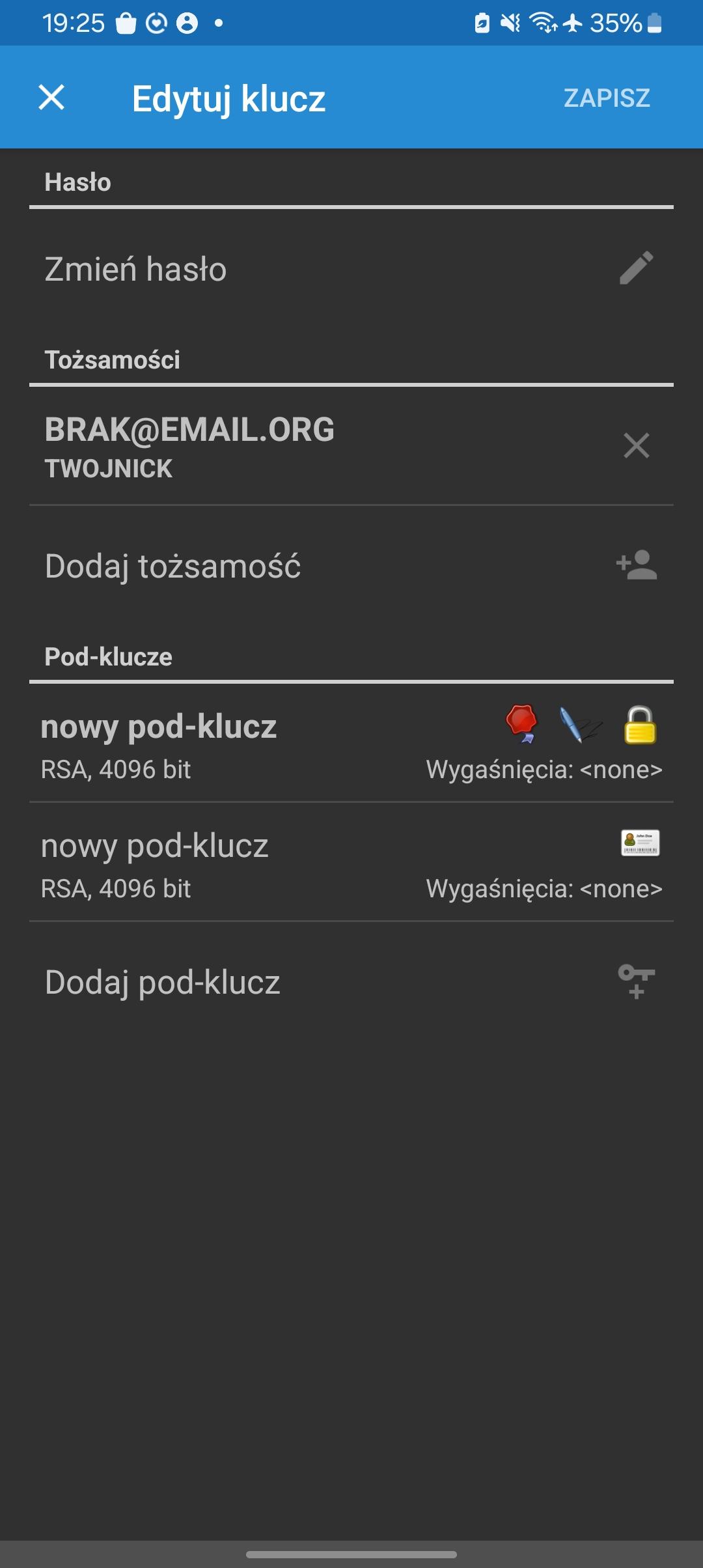
- Naciśnij UTWÓRZ KLUCZ.
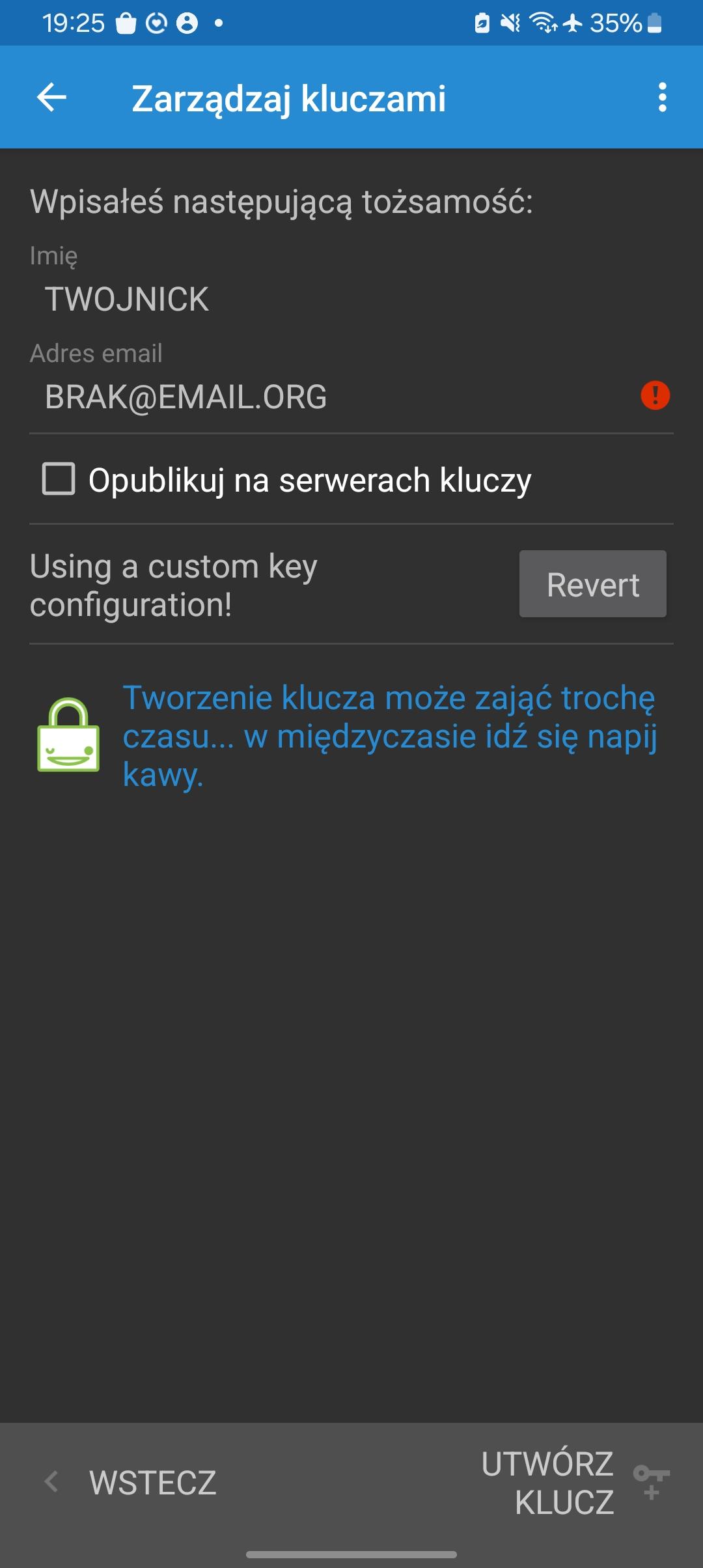
- Poczekaj, aż klucz się utworzy.
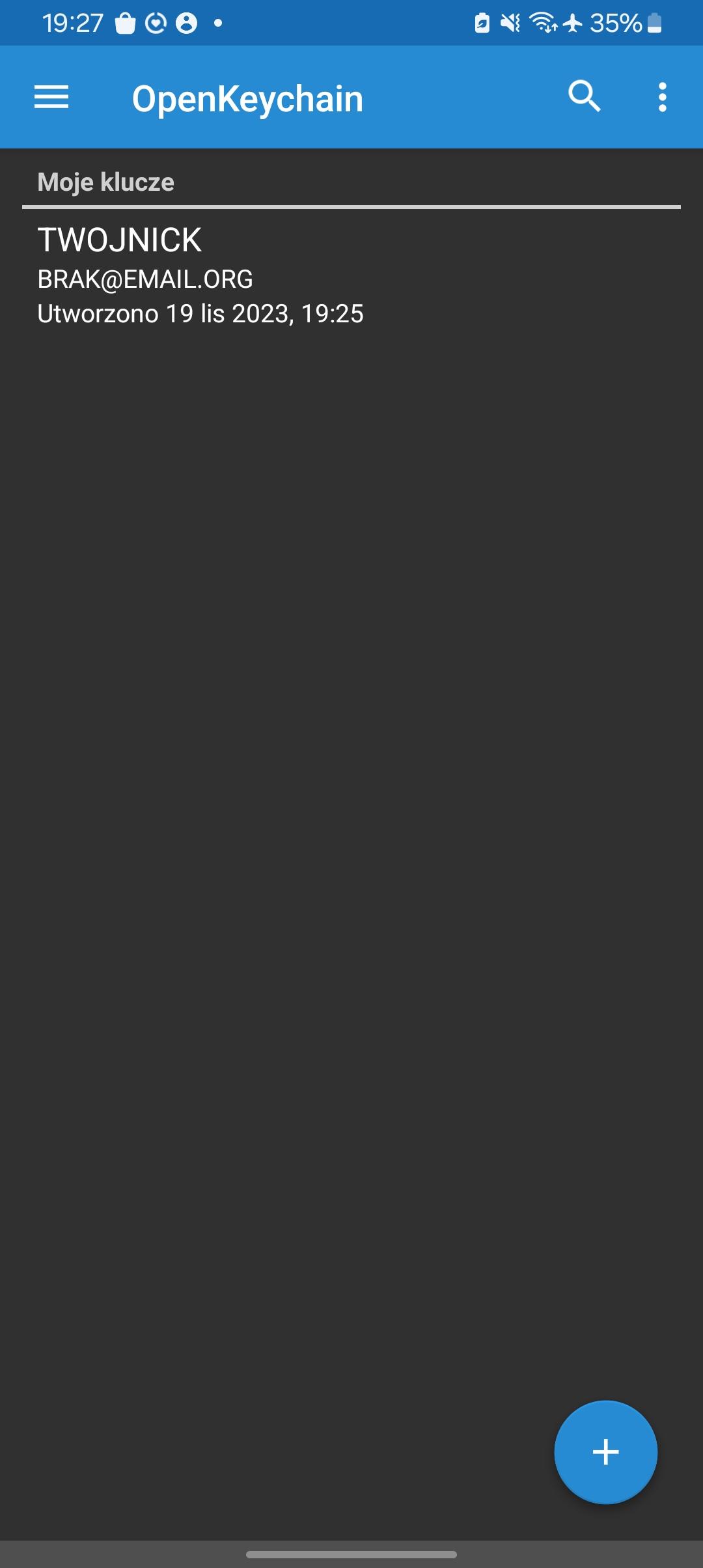
Kopia zapasowa klucza prywatnego w OpenKeyChain #
- Przejdź do ekranu zarządzania kluczami, wybierz swój klucz prywatny i kliknij Klucz Zapasowy.
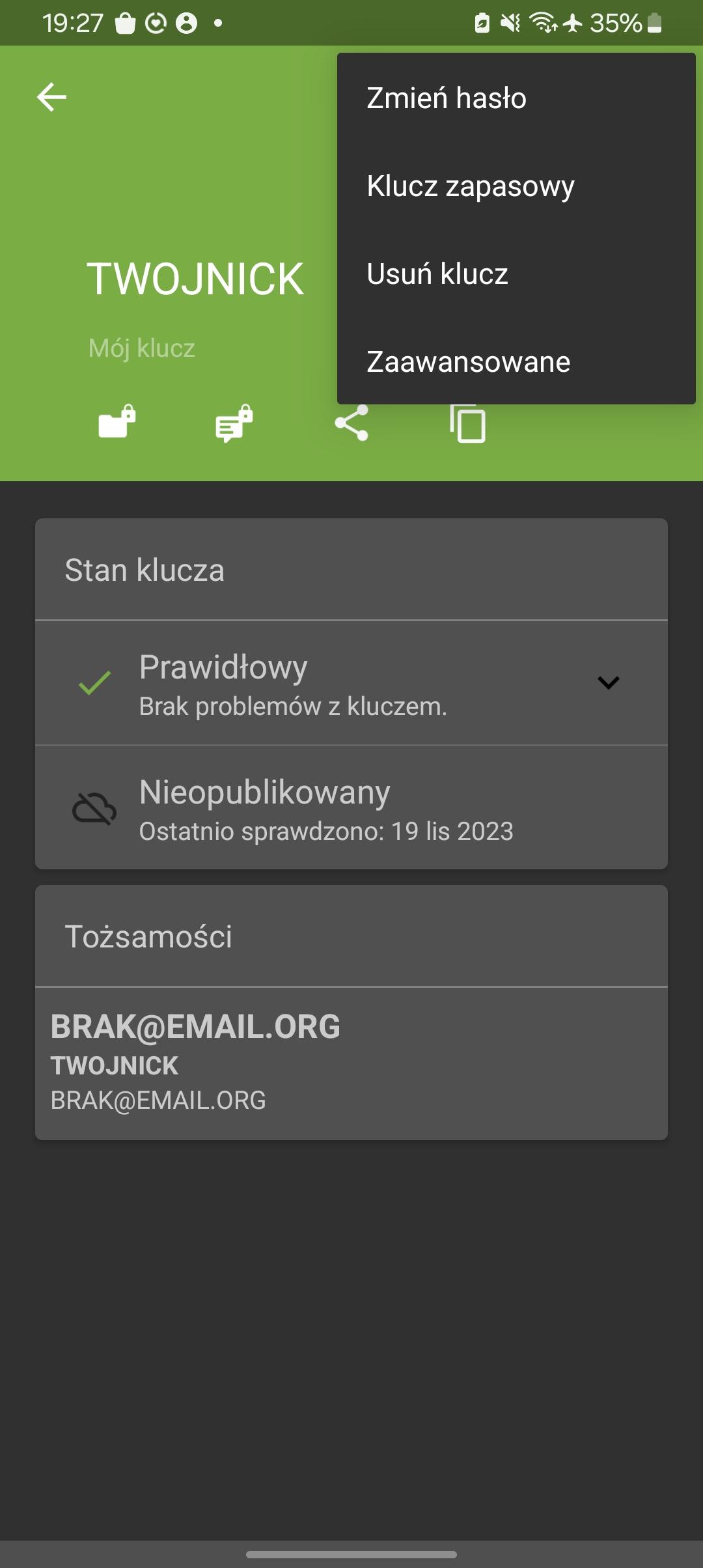
- Zapisz kod kopii zapasowej oraz wybierz lokalizację, do której chcesz zapisać klucz, i kliknij Zapisz.
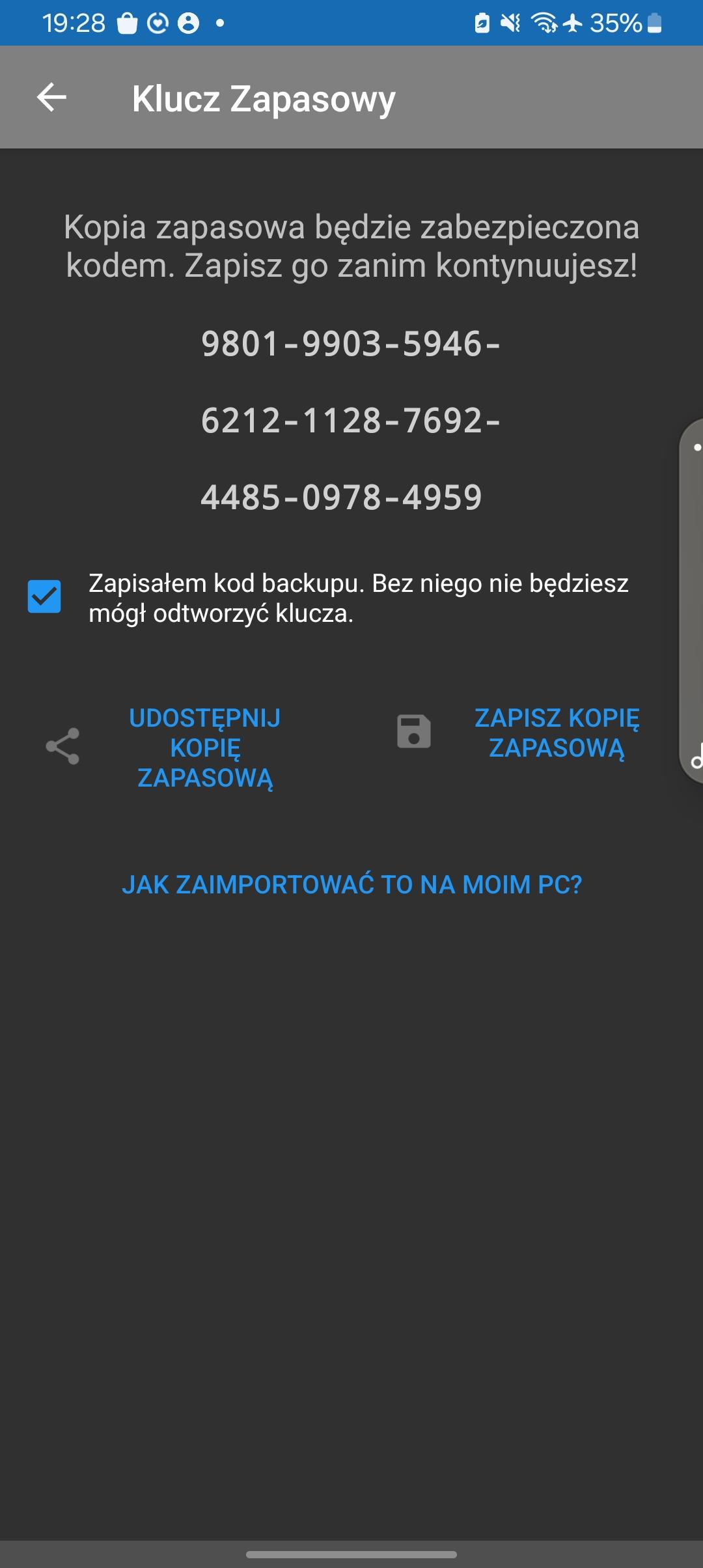
- Upewnij się, że klucz został zapisany w bezpiecznej lokalizacji.
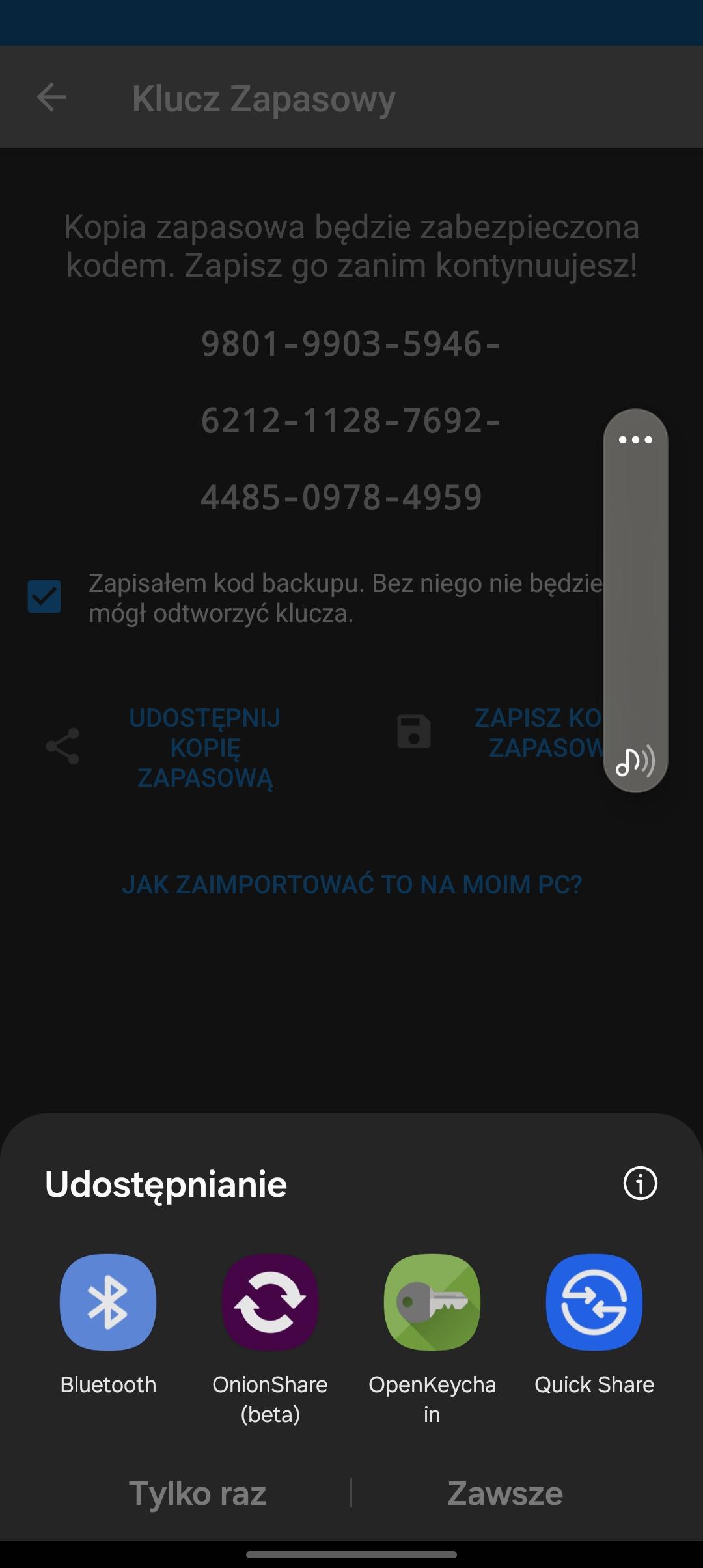
Kopię zapasową klucza prywatnego należy zaszyfrować programem VeraCrypt lub TrueCrypt i umieścić na nośniku zewnętrznym dla ochrony przed utratą danych.
Importowanie kluczy publicznych w OpenKeyChain #
- Otwórz wiadomość e-mail lub inny komunikat zawierający klucz publiczny.
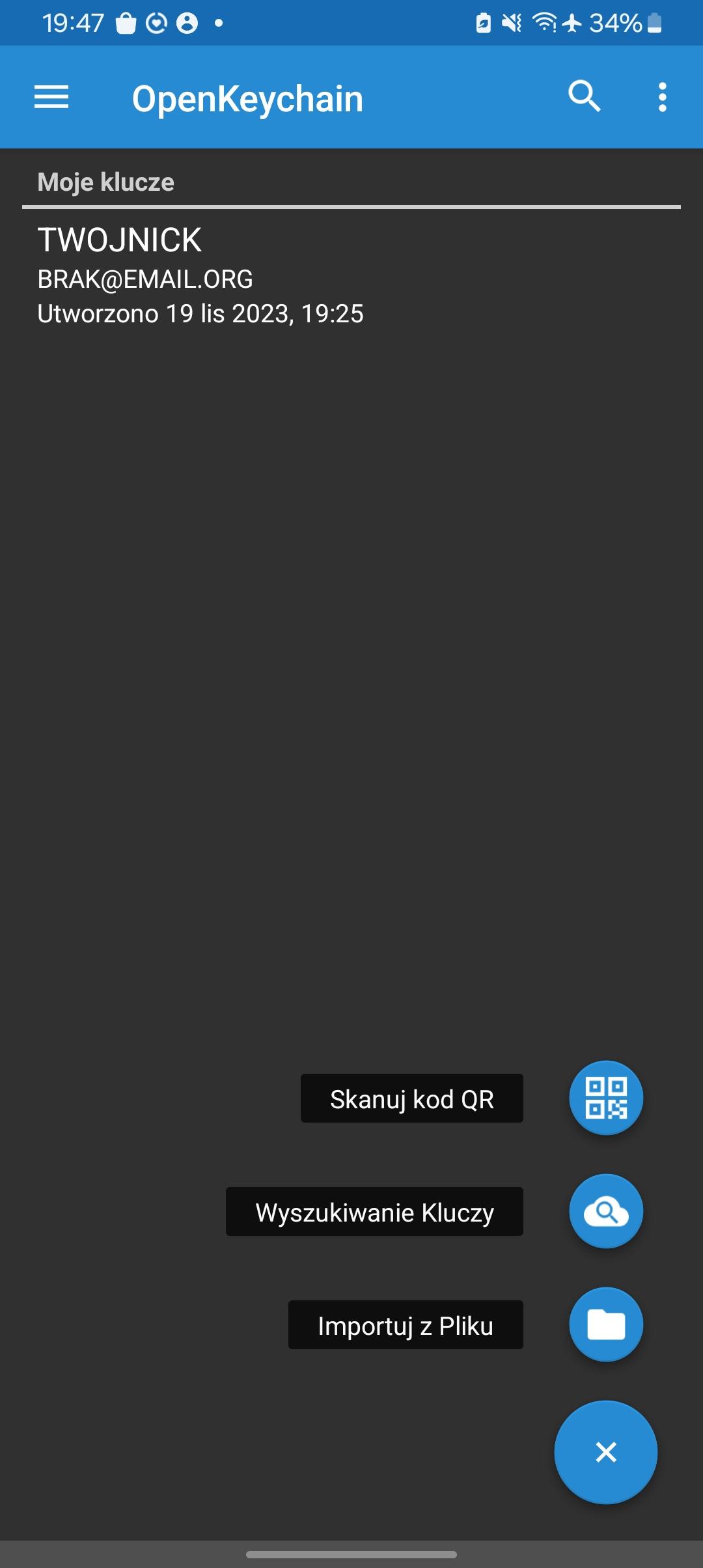
- Zapisz klucz publiczny do pliku z rozszerzeniem .asc, import klucza publicznego ze schowka na razie nie działa.

- Otwórz aplikację OpenKeyChain i wybierz opcję Import Key. Wybierz zapisany plik i kliknij Import.
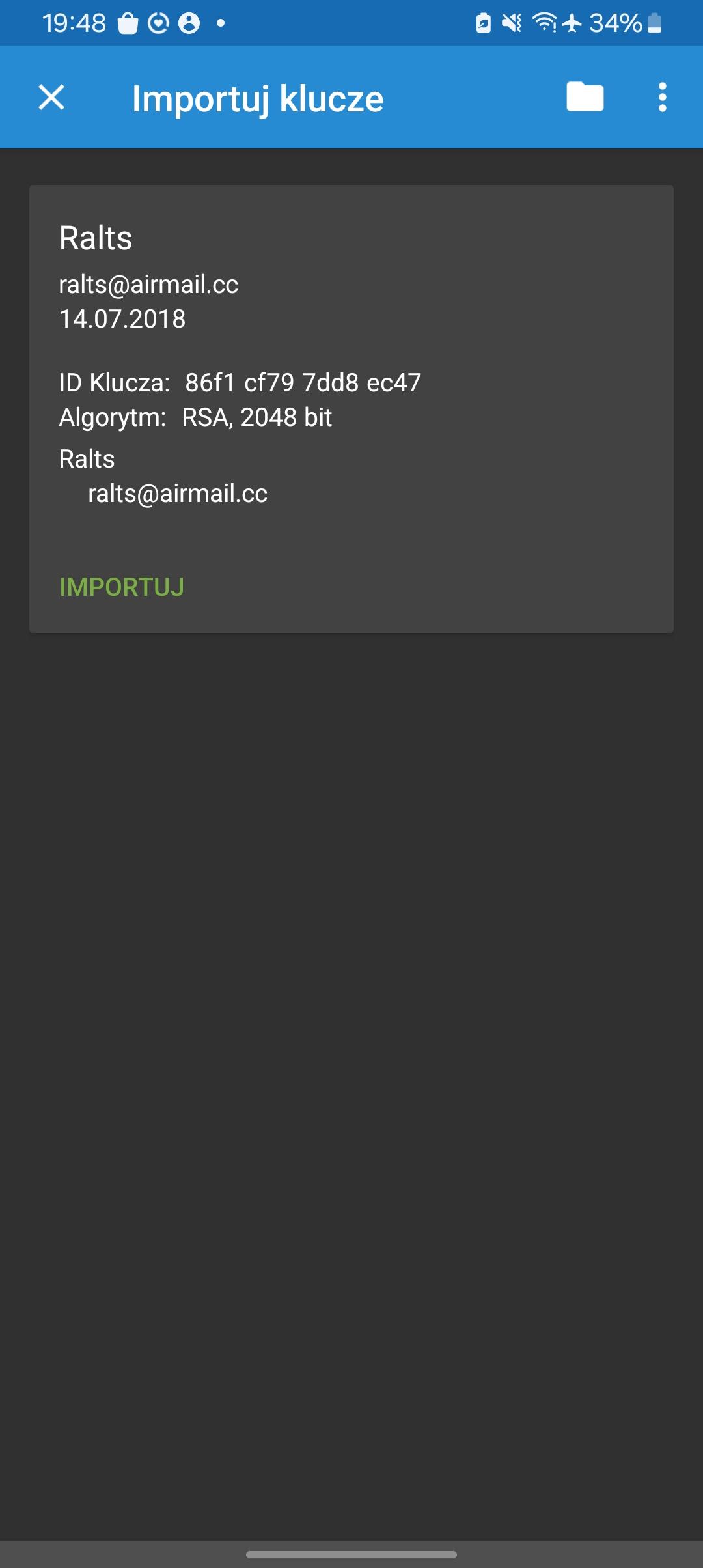
- Aplikacja zaimportuje klucz i wyświetli jego szczegóły.
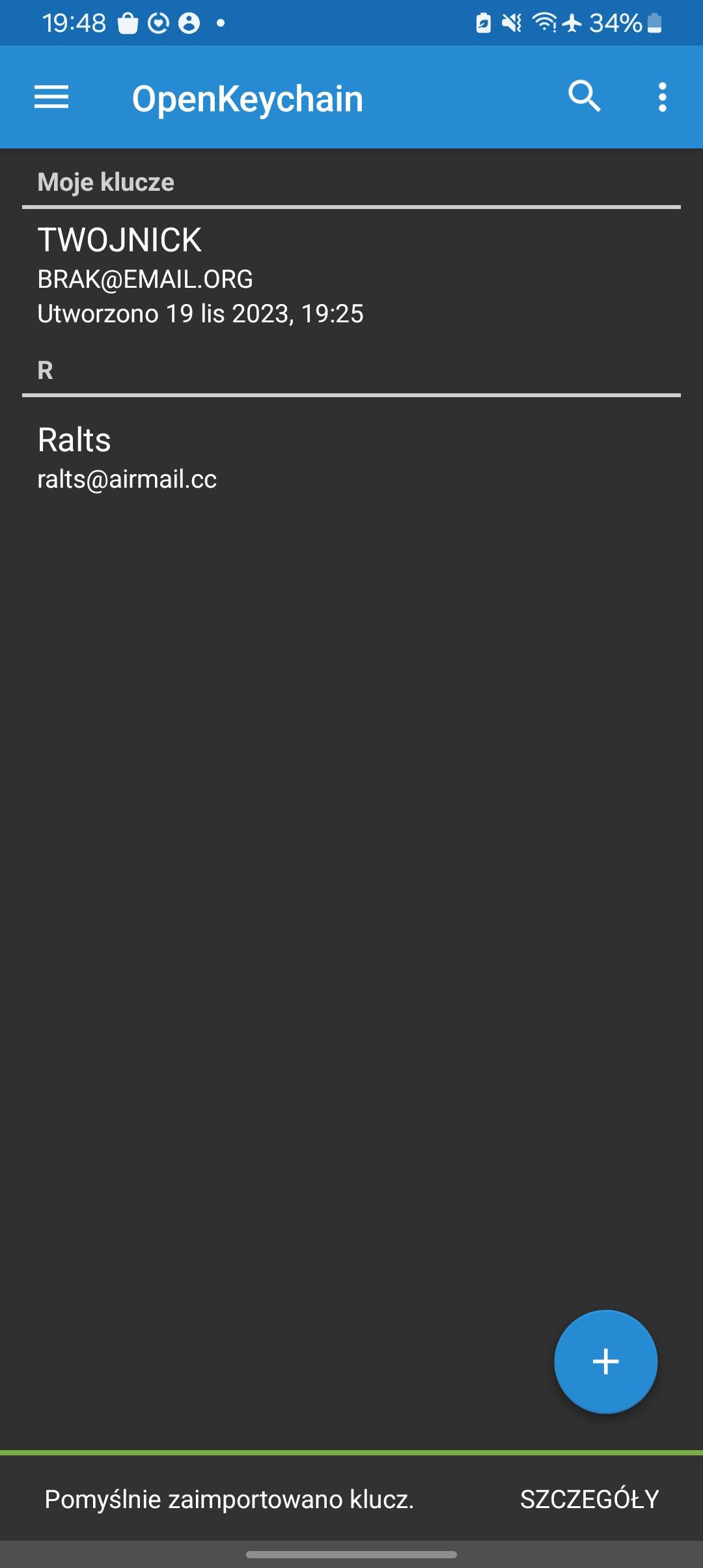
Powinniśmy się upewnić, że klucz publiczny pochodzi z pewnego źródła i odcisk klucza ( 0F3F1 DE0E0 75DE9 … w powyższym przykładzie ) jest poprawny. Klucz publiczny o tej samej nazwie, adresie e-mail i dacie utworzenia może stworzyć każdy i podszywać się. W tym przypadku postępujemy według modelu TOFU ( Trust On First Use ), czyli akceptujemy klucz publiczny przy pierwszym imporcie, a później weryfikujemy przyszłe zmiany.
Szyfrowanie wiadomości w OpenKeyChain #
- Otwórz aplikację OpenKeyChain i wybierz opcję Zaszyfruj/Odszyfruj.
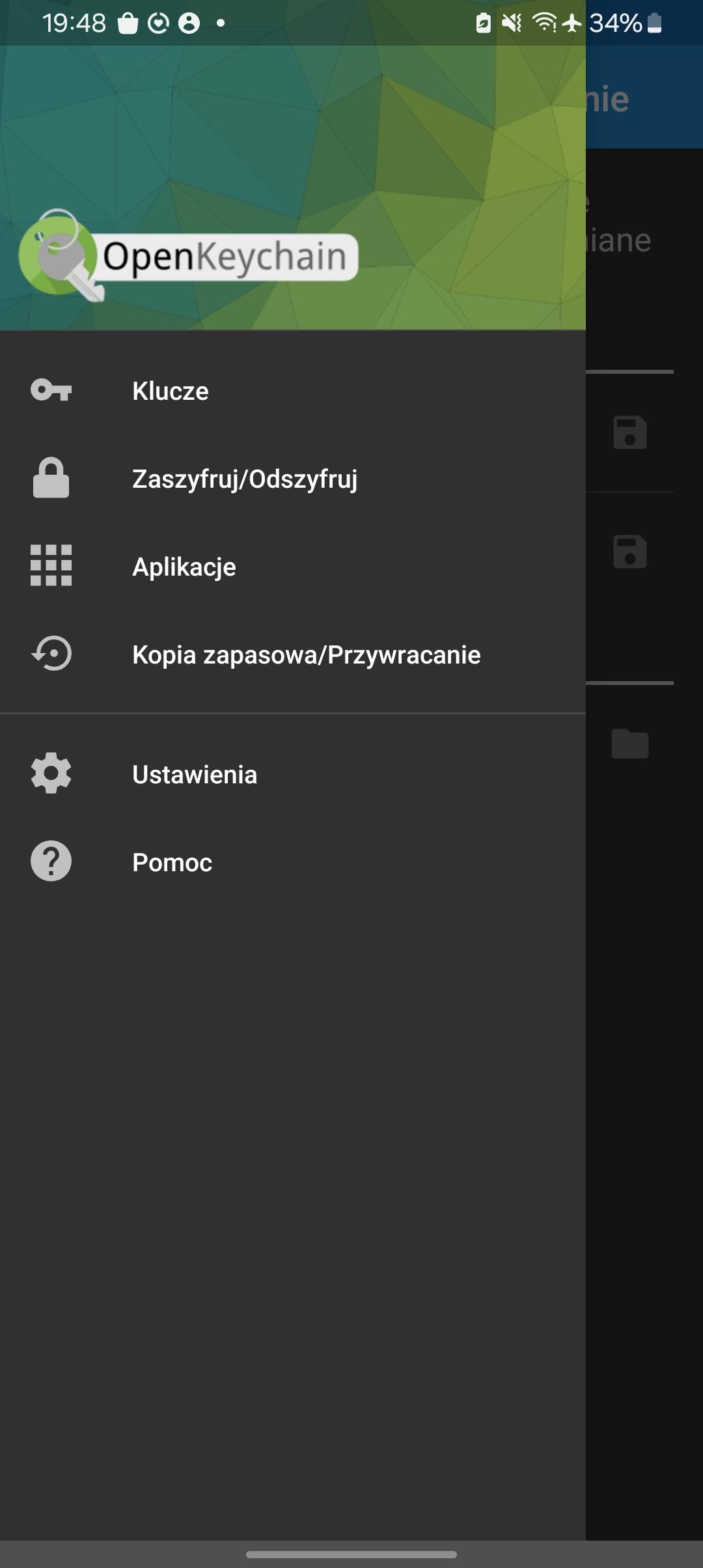
- Wybierz opcję Zaszyfruj tekst.

- Wklej lub wpisz tekst, który chcesz zaszyfrować.
- Wybierz klucz publiczny odbiorcy z listy dostępnych kluczy. Następnie wybierz jedną z opcji na górnym pasku: Skopiuj do schowka lub Udostępnij.
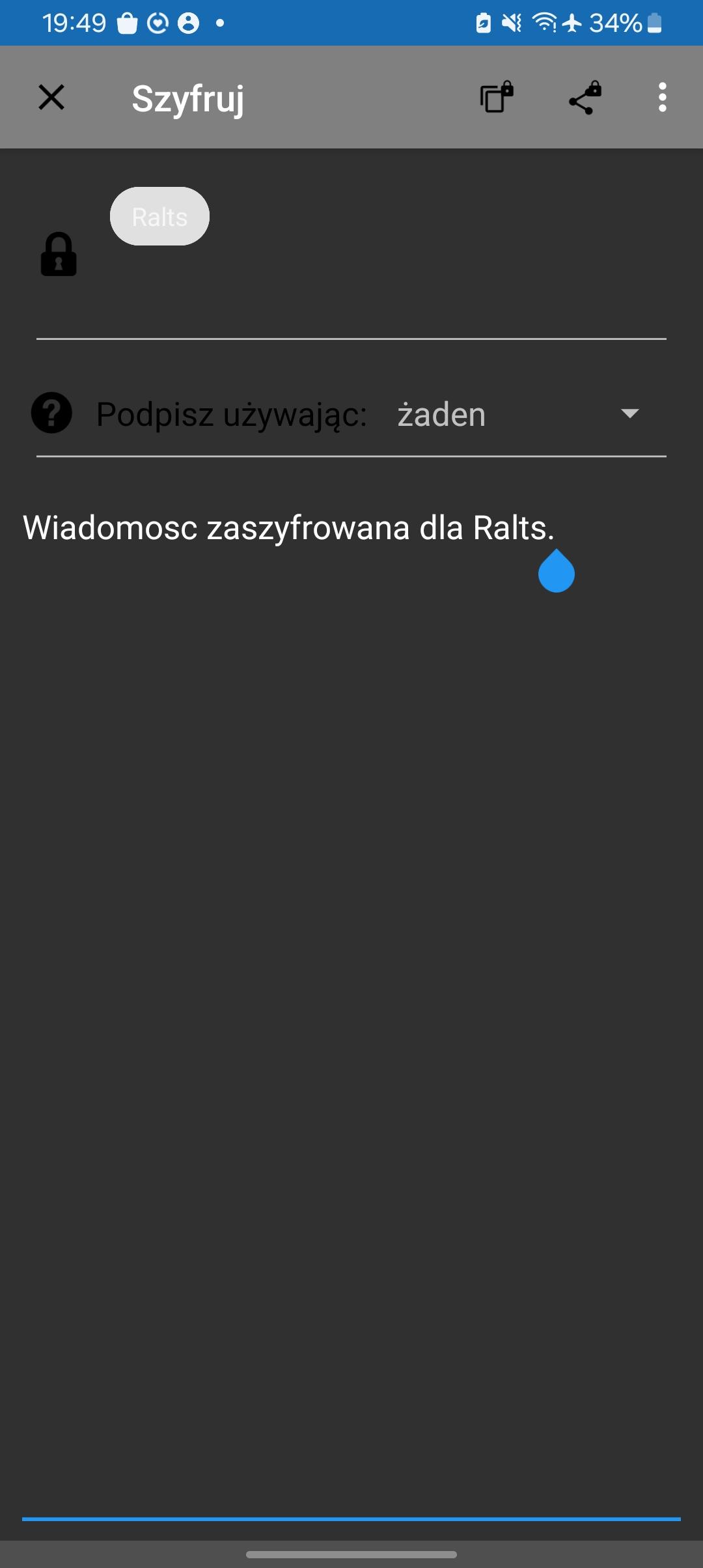
- Po zaszyfrowaniu wiadomości, skopiuj wynikowy tekst do schowka.
- Możesz teraz udostępnić zaszyfrowany tekst w innej aplikacji, np. poprzez komunikator internetowy lub zapisać go do pliku.
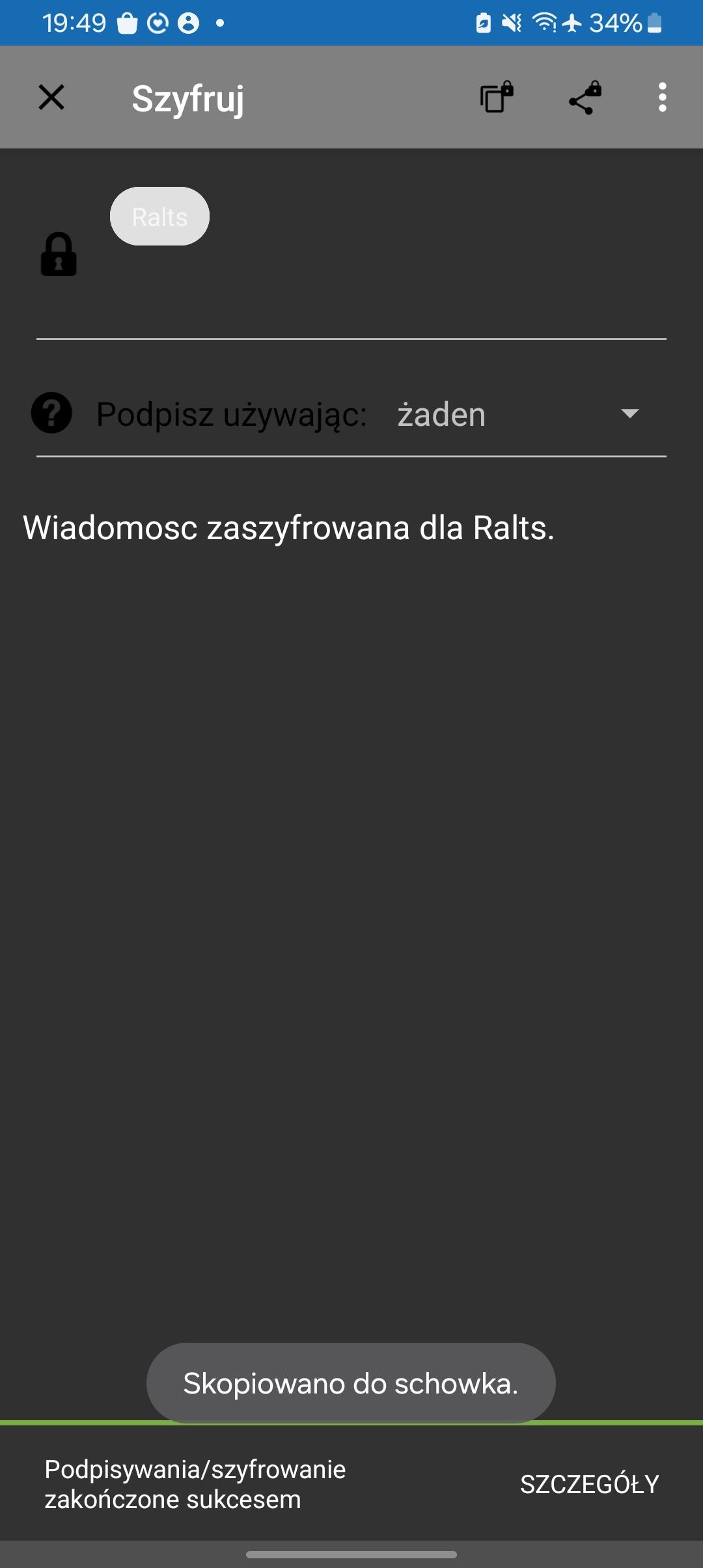
Nie musimy importować ponownie klucza publicznego przy szyfrowaniu następnych wiadomości. Klucz zostanie zapisany w plikach aplikacji.
Deszyfrowanie wiadomości w OpenKeyChain #
- Otwórz zaszyfrowaną wiadomość w dowolnym edytorze tekstu.
- Skopiuj zaszyfrowany tekst do schowka.
- Otwórz aplikację OpenKeyChain i wybierz Zaszyfruj/Odszyfruj.
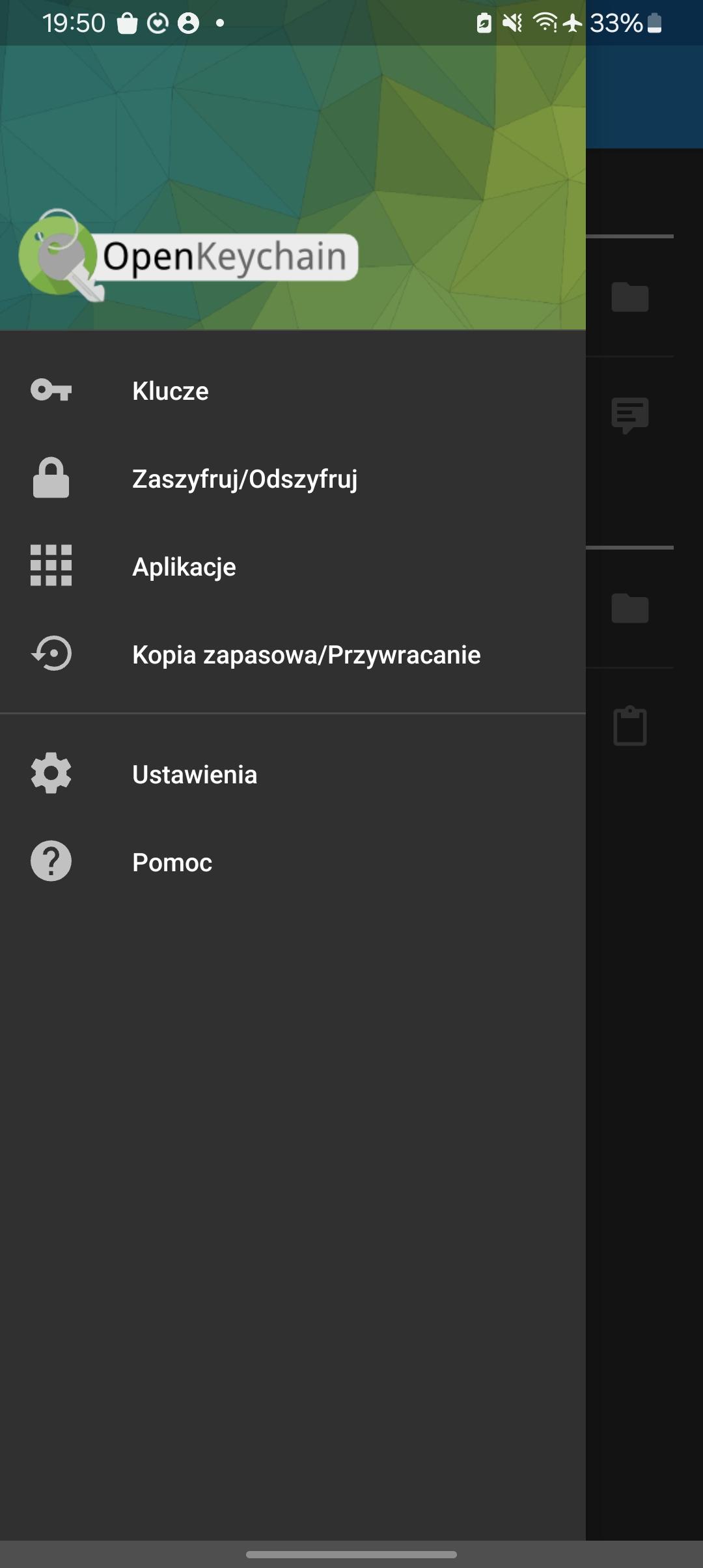
- Wybierz opcję Odczytaj ze schowka. Jeśli zostaniesz poproszony o hasło, podaj hasło do swojego klucza prywatnego.
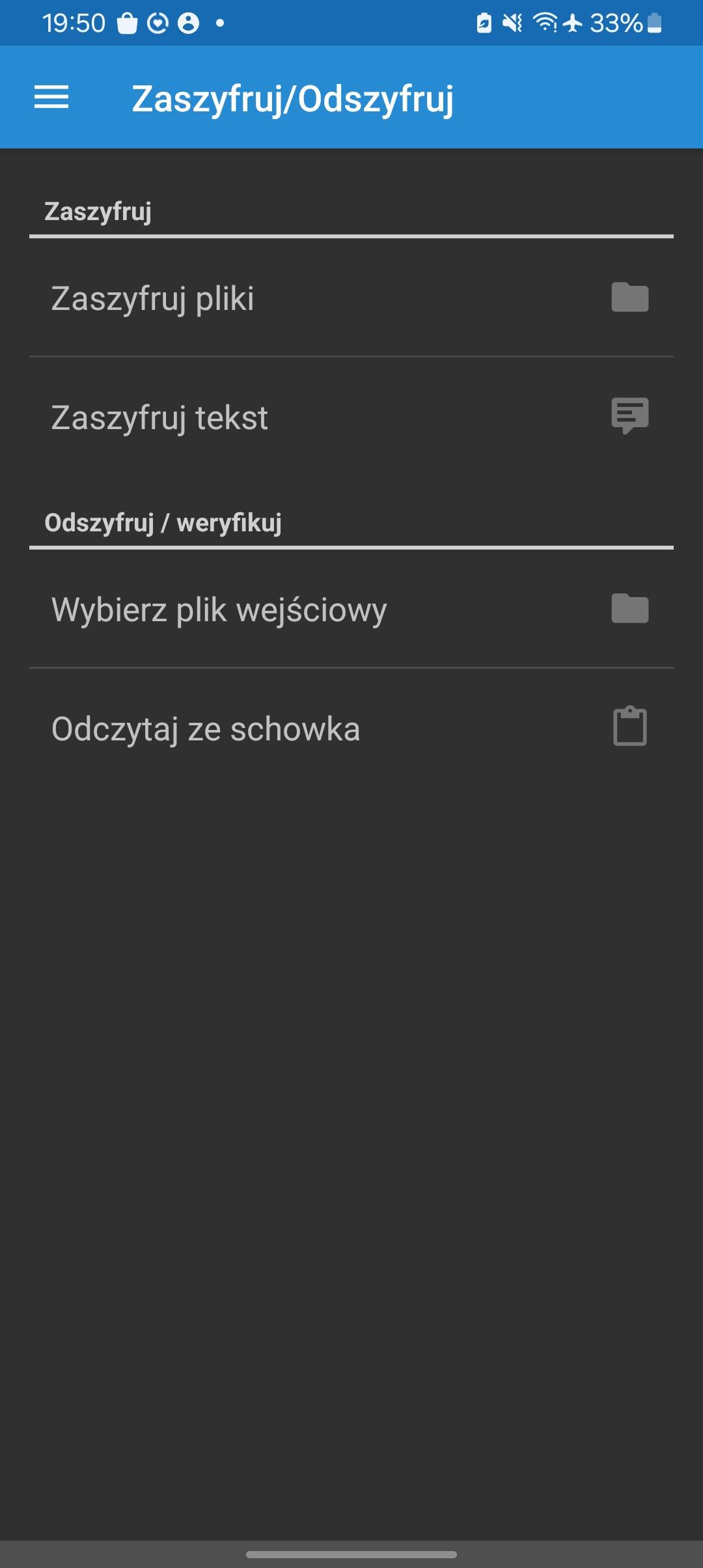
Podpisywanie wiadomości w OpenKeyChain #
- Otwórz aplikację OpenKeyChain i wybierz opcję Zaszyfruj/Odszyfruj, a następnie Zaszyfruj tekst.
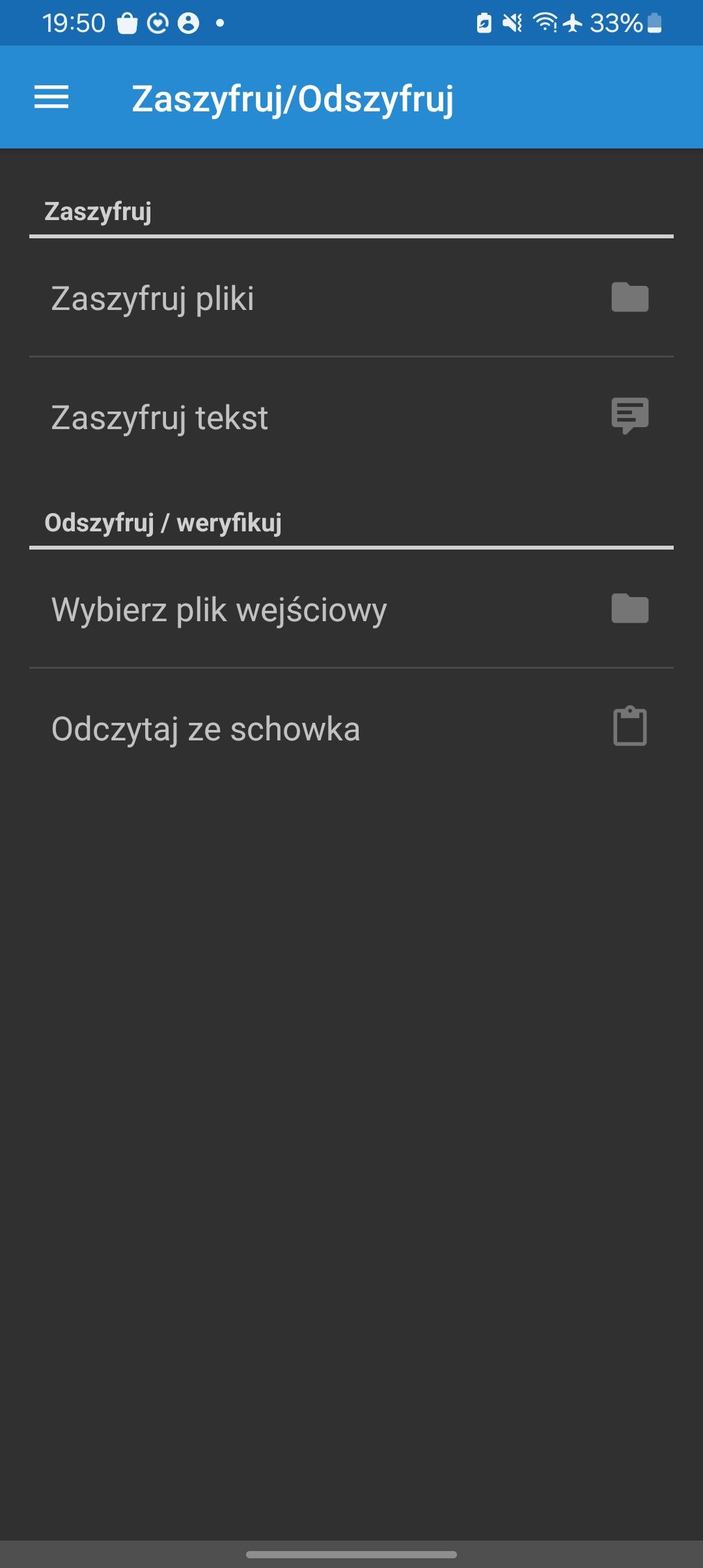
- Wybierz swój klucz prywatny.
- Wklej treść wiadomości, którą chcesz podpisać, do pola tekstowego, a następnie kliknij Skopiuj lub Udostępnij.
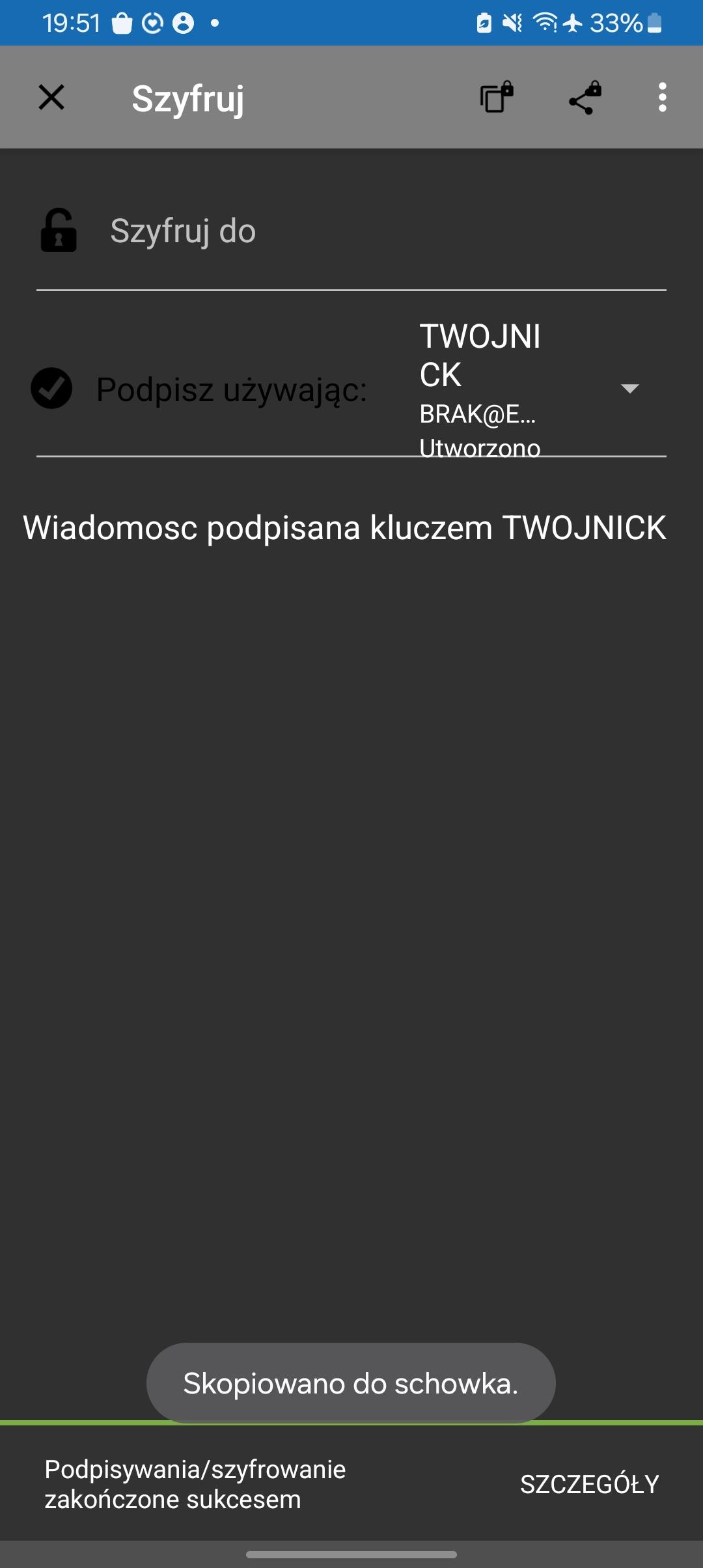
- Możesz teraz udostępnić podpisany tekst w innej aplikacji, np. poprzez komunikator internetowy.
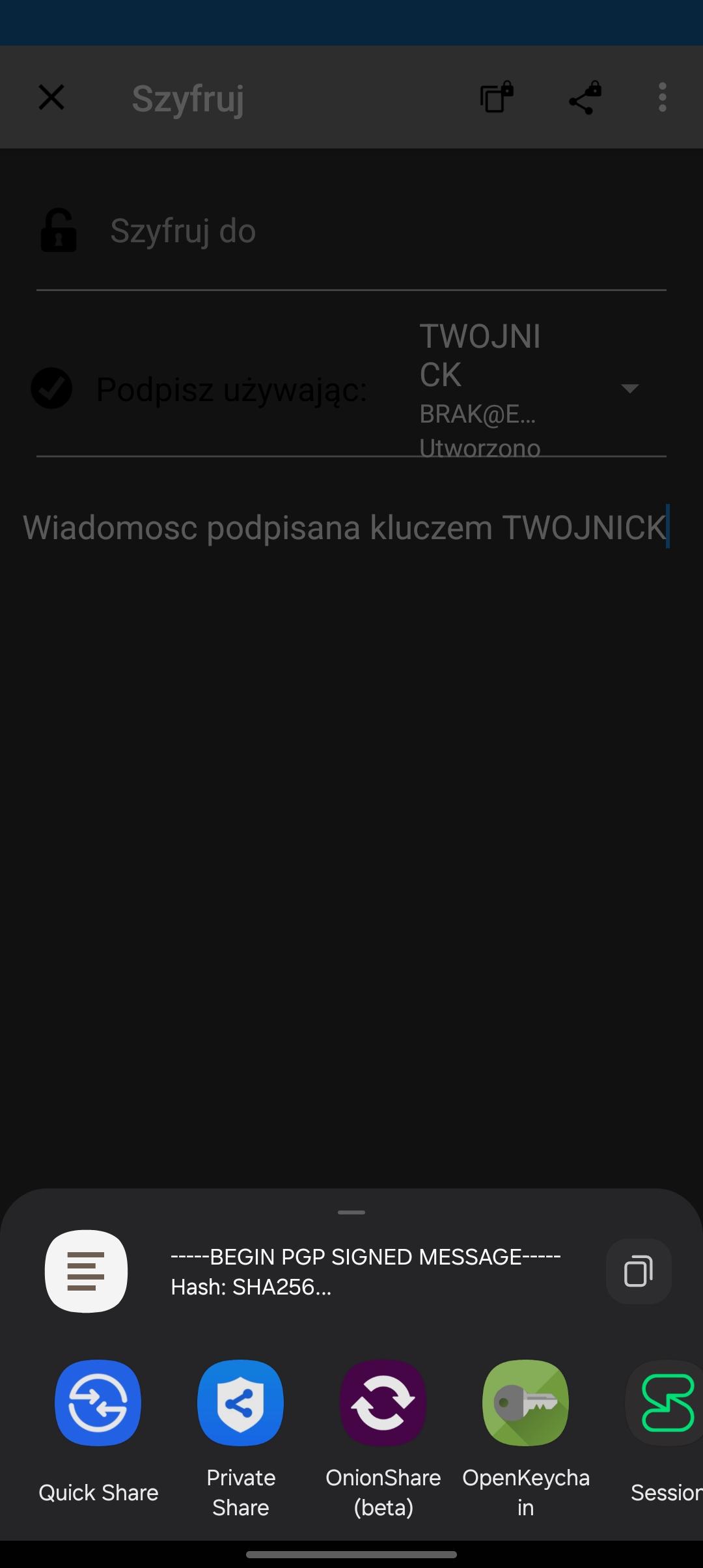
Nie podpisuj treści, które brzmią uniwersalnie. Przykładowo, podpisana wiadomość “Zgadzam się” lub “To ja” może zostać zapisana i użyta do podszycia się w innej konwersacji. Treści powinny być pełnymi zdaniami opisującymi przeznaczenie i okoliczności podpisu.
Weryfikowanie wiadomości w OpenKeyChain #
- Otwórz podpisaną wiadomość w dowolnym edytorze tekstu.
- Skopiuj jej treść do schowka.
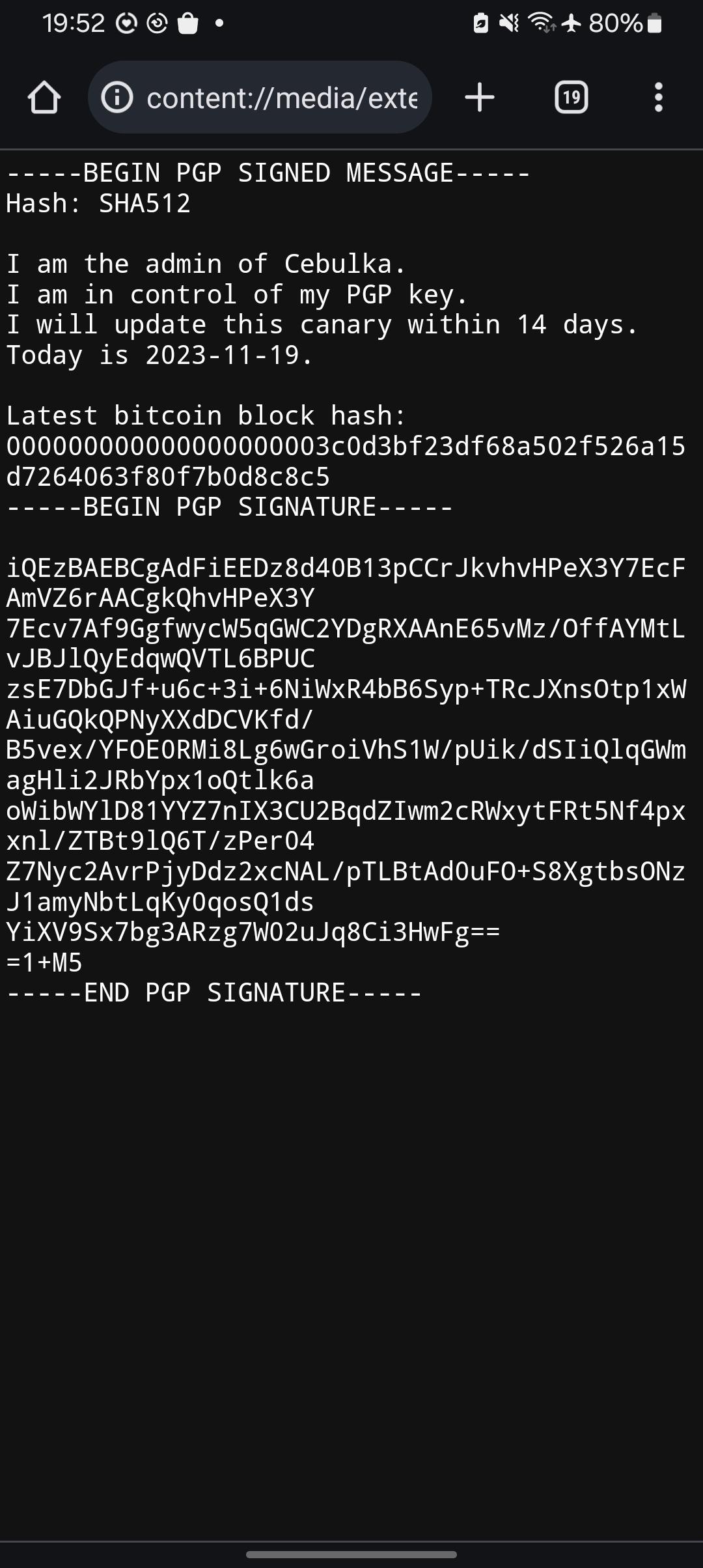
- Otwórz aplikację OpenKeyChain, wejdź w Zaszyfruj/Odszyfruj, a następnie kliknij Odczytaj ze schowka.
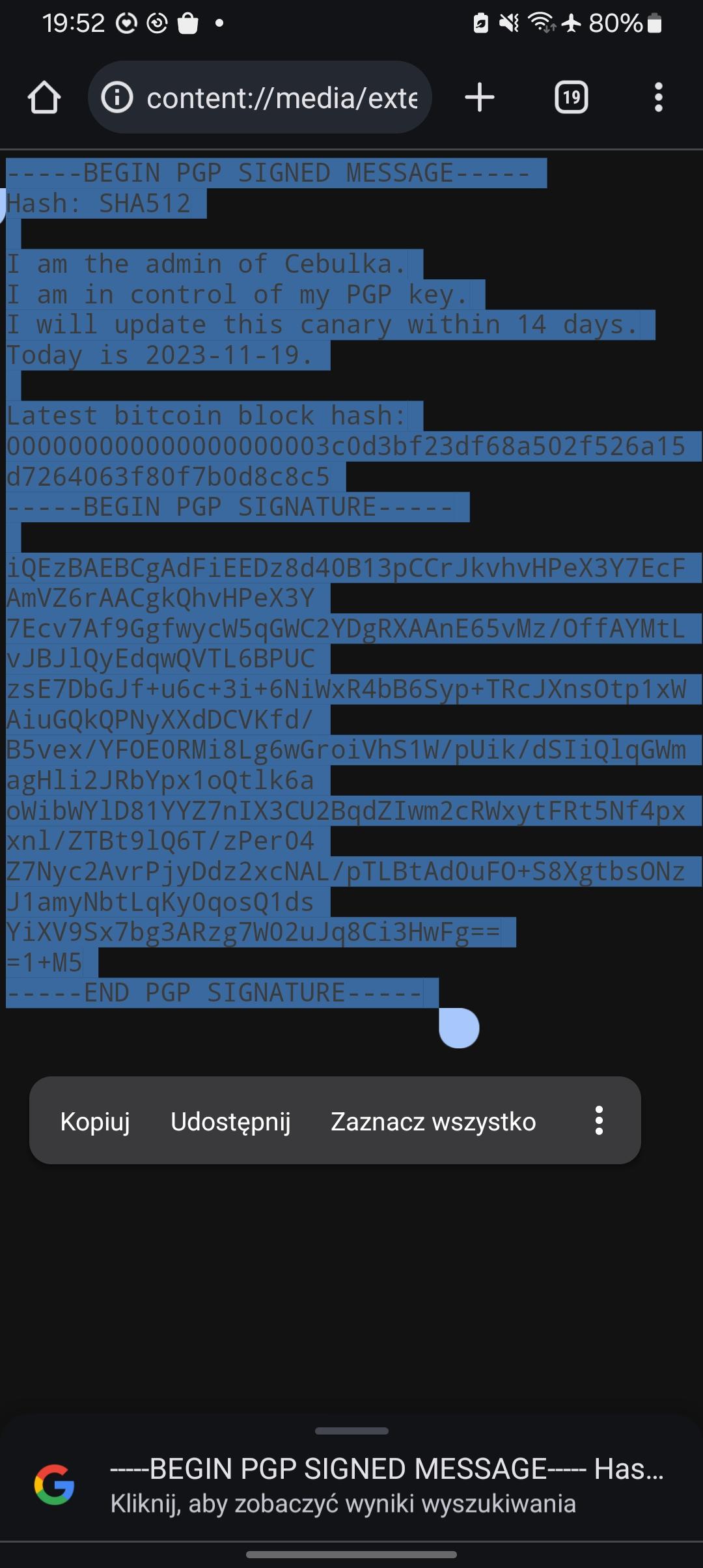
-
OpenKeyChain wyświetli wynik weryfikacji podpisu, informując, czy podpis jest poprawny.
-
Jeśli klucz nie jest potwierdzony, może być podświetlony na pomarańczowo. W takim przypadku:
- Naciśnij na właściciela klucza.
- Dotknij trzech kropek w prawym górnym rogu i wybierz opcję Potwierdź odciskiem klucza.
- Sprawdź odcisk klucza (fingerprint), aby upewnić się, że zgadza się z oczekiwanym odciskiem, a następnie potwierdź klucz.
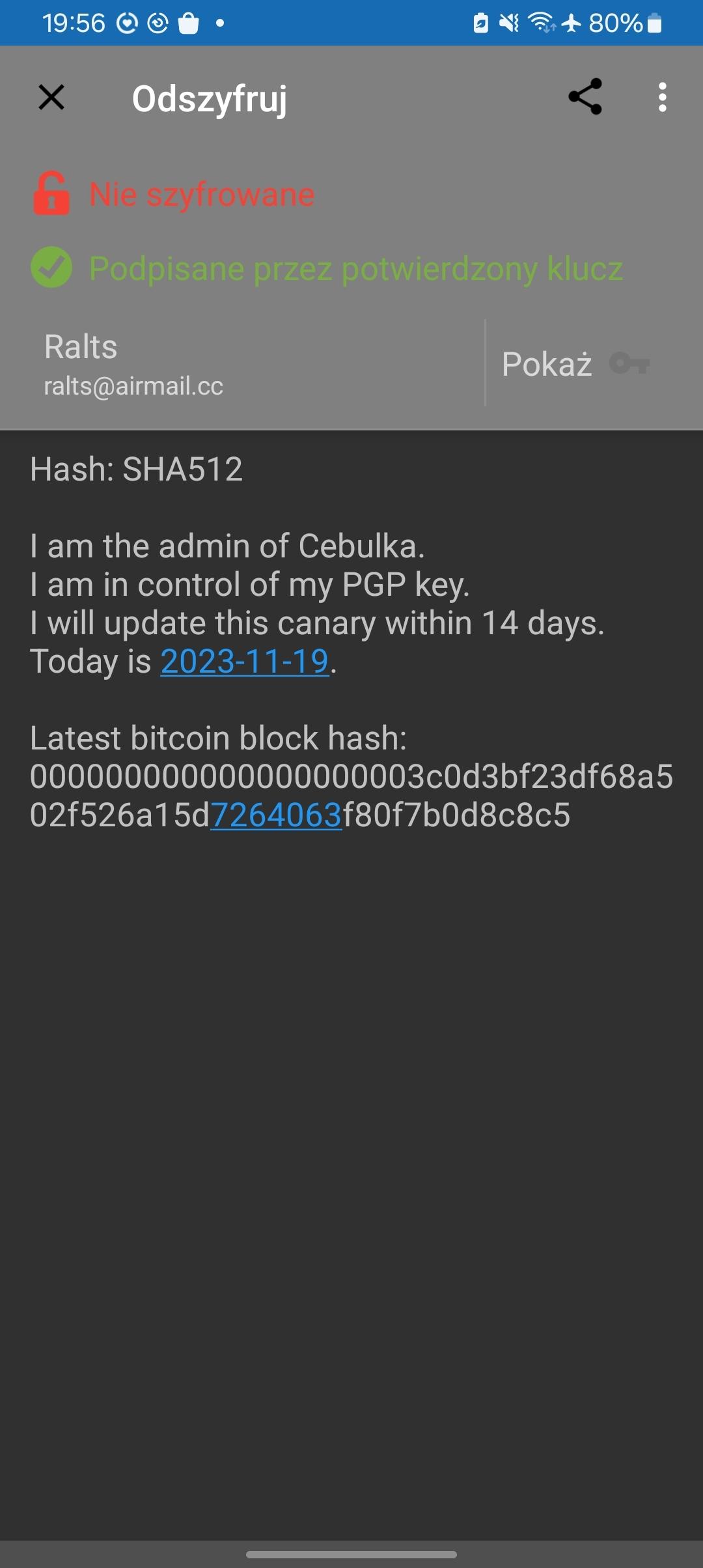
- Po potwierdzeniu klucza, proces weryfikacji powinien zakończyć się sukcesem.
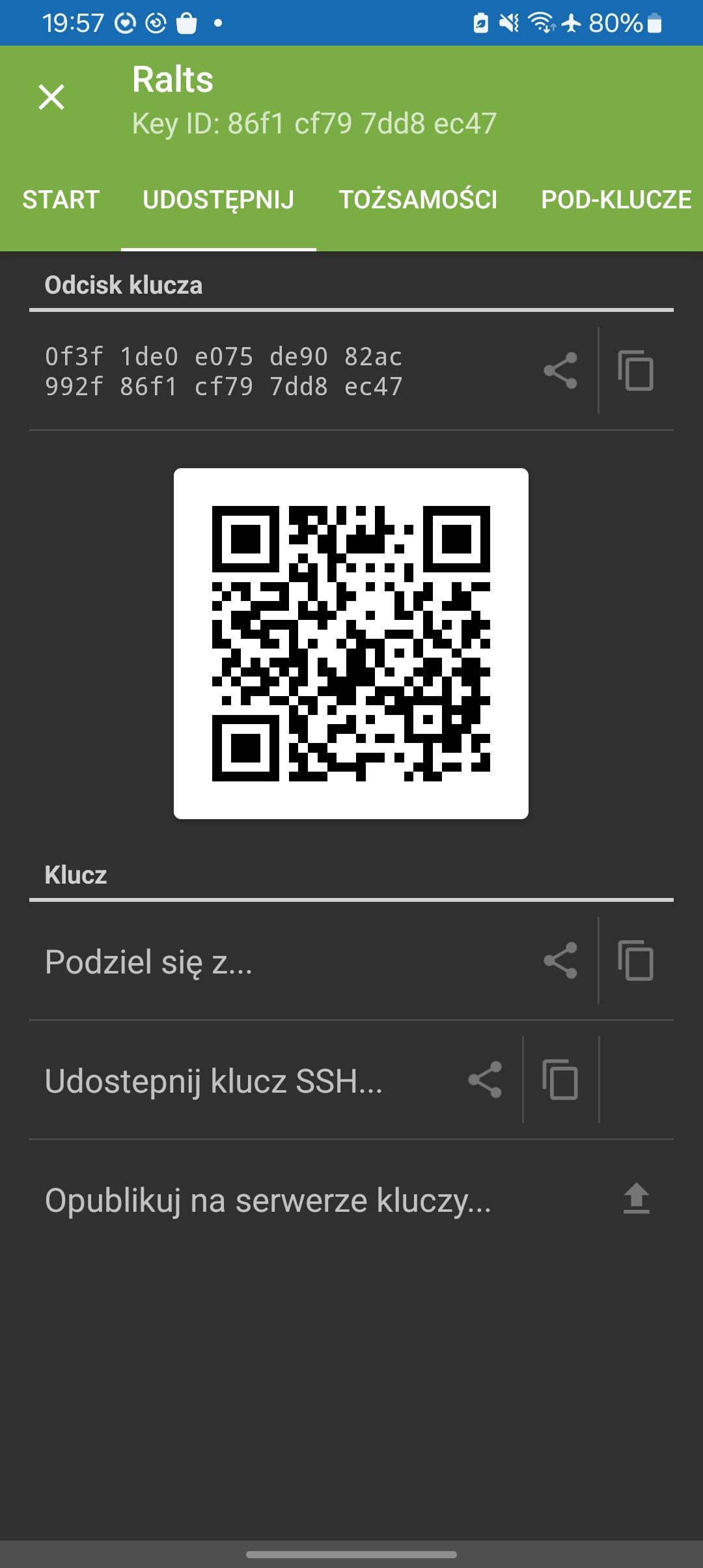
Nie musimy importować ponownie klucza publicznego przy weryfikowaniu następnych podpisów tego samego autora. Klucz zostanie zapisany w plikach aplikacji.